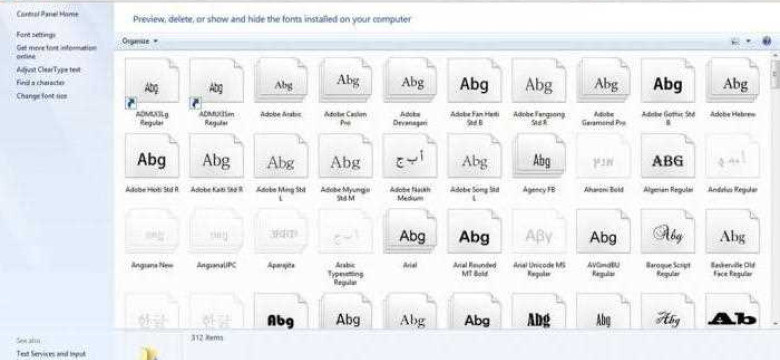
Фотошоп cs6 предоставляет нам множество возможностей для редактирования и создания графических проектов. Одной из таких возможностей является возможность установить и подключить новые шрифты к программе. Это позволяет нам расширить выбор стилей и шрифтов при работе над проектами. В данной статье мы рассмотрим, как добавить новый шрифт в фотошоп cs6.
Шаг 1: Установка шрифта. Прежде чем подключить шрифт к фотошопу, необходимо его установить на компьютер. Для этого нужно скачать файл шрифта с Шрифтового сервера или других источников и сохранить его на жестком диске в удобном для вас месте.
Шаг 2: Импортирование шрифта в фотошоп cs6. После установки шрифта на компьютер, мы можем продолжить и импортировать его в фотошоп cs6. Для этого откройте программу и выберите пункт меню "Импортировать шрифт".
Шаг 3: Подключение шрифта к фотошопу. После импортирования шрифта в фотошоп cs6, он будет доступен для использования в проектах. Чтобы подключить шрифт, вам необходимо выбрать его из списка шрифтов, которые находятся в панели свойств. После выбора шрифта, вы можете приступить к его использованию в проекте.
Как установить шрифт в фотошоп cs6
Чтобы установить новый шрифт в фотошоп CS6, выполните следующие шаги:
| Шаг 1: | Перейдите на веб-сайт, где вы можете скачать нужный шрифт. Мы рекомендуем использовать проверенные и надежные ресурсы для загрузки шрифтов. |
| Шаг 2: | Выберите интересующий вас шрифт и загрузите его на ваш компьютер. |
| Шаг 3: | Откройте фотошоп CS6 и выберите инструмент "Текст". |
| Шаг 4: | Щелкните на панели инструментов на значок шрифта. В открывшемся меню выберите опцию "Загрузить шрифты...". |
| Шаг 5: | Перейдите к файлу скачанного шрифта на вашем компьютере и выберите его. |
| Шаг 6: | Нажмите кнопку "OK", чтобы установить выбранный шрифт в фотошоп CS6. |
| Шаг 7: | Теперь новый шрифт будет доступен в списке шрифтов в фотошопе CS6, и вы сможете его использовать в своих проектах. |
Таким образом, вы узнали, как добавить и установить новый шрифт в фотошоп CS6. Теперь вы можете смело экспериментировать с различными шрифтами и создавать уникальные дизайны, которые будут отличаться от других.
Как импортировать шрифт в фотошоп cs6
Шаги по импортированию и установке шрифта в Adobe Photoshop CS6 довольно просты. Для того чтобы импортировать шрифт в CS6, следуйте следующей пошаговой инструкции:
| Шаг 1: | Скачайте выбранный шрифт с надежного источника в формате .ttf или .otf. |
| Шаг 2: | Откройте папку, в которую был сохранен загруженный шрифт. |
| Шаг 3: | Щелкните правой кнопкой мыши на файле шрифта и выберите опцию "Установить". |
| Шаг 4: | Запустите Adobe Photoshop CS6 на вашем компьютере. |
| Шаг 5: | Откройте окно "Как добавить шрифт в фотошоп" выбрав меню "Начертание" -> "Пользовательское начертание". |
| Шаг 6: | Выберите импортированный шрифт из списка доступных начертаний. |
| Шаг 7: | Нажмите кнопку "Подключить", чтобы добавить шрифт к CS6. |
| Шаг 8: | Теперь вы можете использовать новый шрифт в своих проектах в Adobe Photoshop CS6. |
Следуя этим простым шагам, вы сможете легко импортировать и подключить новый шрифт к Adobe Photoshop CS6 и использовать его для создания потрясающих дизайнов.
Как подключить шрифт к фотошоп CS6
Фотошоп CS6 позволяет пользователям добавлять новые шрифты, чтобы расширить набор доступных стилей и вариаций. В этой статье я расскажу вам, каким образом можно импортировать и установить новый шрифт в фотошоп CS6.
Шаг 1: Поиск и загрузка шрифта
Первым шагом в подключении нового шрифта к фотошопу CS6 является поиск и загрузка нужного вам шрифтового файла. Шрифты могут быть найдены на различных платформах, таких как Google Fonts, Adobe Fonts, или других сайтах со свободными шрифтами. После выбора необходимого шрифта, загрузите файл на свой компьютер.
Шаг 2: Установка шрифта в операционной системе
Прежде чем фотошоп CS6 сможет использовать новый шрифт, он должен быть установлен на вашей операционной системе. Для этого откройте загруженный файл шрифта и щелкните по файлу с расширением .ttf или .otf для его установки. Следуйте инструкциям на экране, чтобы завершить процесс установки шрифта.
Шаг 3: Импортирование шрифта в фотошоп CS6
Теперь, когда шрифт успешно установлен в вашей операционной системе, вы можете добавить его в фотошоп CS6. Чтобы это сделать, откройте фотошоп и выберите пункт меню "Редактирование", затем "Шрифты". В появившемся списке выберите шрифт, который вы хотите добавить, и нажмите кнопку "Импортировать".
Шаг 4: Проверка и использование нового шрифта
После импорта нового шрифта в фотошоп CS6, вы сможете обнаружить его в списке шрифтов в программе. Вы можете проверить правильность импорта, введя текст с помощью добавленного шрифта. Теперь вы можете использовать новый шрифт для редактирования и проектирования в фотошопе CS6.
Теперь вы знаете, каким образом можно подключить и использовать новый шрифт в фотошопе CS6. Следуйте этим простым шагам и расширьте свои возможности в работе с текстом и дизайном. Удачи в творческих изысканиях!
Почему добавление нового шрифта в фотошоп cs6 так важно
Добавление новых шрифтов в фотошоп CS6 позволяет расширить набор доступных шрифтов и дать больше возможностей для творческого процесса. Это особенно важно для дизайнеров и других профессионалов, которым требуется использовать разные шрифты для создания уникальных дизайнов и логотипов.
Чтобы добавить новый шрифт в фотошоп CS6, необходимо выполнить несколько шагов. Сначала нужно импортировать или установить новый шрифт на компьютер. Затем следует подключить его к программе фотошоп, чтобы он стал доступен для использования.
Шаг 1: Импортировать или установить новый шрифт
Первым шагом является импортирование или установка нового шрифта на компьютер. Это можно сделать, загрузив шрифт из интернета или установив его из локальных файлов.
Шаг 2: Как установить шрифт в фотошоп CS6
Чтобы установить новый шрифт в фотошоп CS6, следуйте этим инструкциям:
- Запустите программу фотошоп CS6
- Выберите "Текст" в верхней панели инструментов
- Щелкните на панели инструментов "Текст" на стрелке возле выпадающего списка для выбора шрифта
- Выберите "Другие шрифты" внизу выпадающего списка
- Нажмите на кнопку "Обзор" в диалоговом окне "Шрифты" и найдите установленный шрифт на компьютере
- Щелкните на шрифт, чтобы выбрать его, и нажмите кнопку "OK" для применения изменений
После выполнения этих шагов новый шрифт будет установлен и доступен для использования в программе фотошоп CS6.
Как выбрать подходящий шрифт для фотошоп cs6
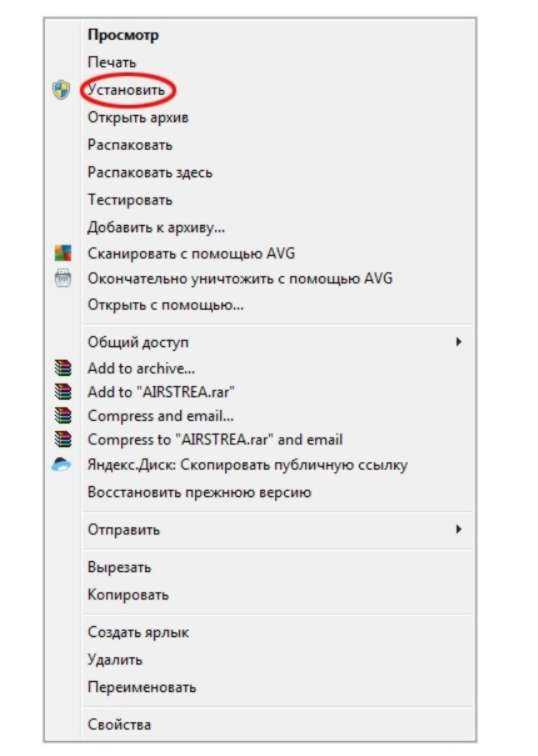
Шаг 1: Импортировать шрифт в фотошоп CS6

Прежде чем начать работу с выбранным шрифтом, вы должны импортировать его в фотошоп CS6. Для этого выполните следующие действия:
- Откройте панель символов, выбрав "Окно" -> "Символы".
- В верхнем правом углу панели символов нажмите на иконку меню и выберите "Пакет символов" -> "Импортировать символы".
- Найдите файл с расширением .ttf или .otf, который содержит выбранный вами шрифт, и нажмите "Открыть".
- После успешной загрузки шрифта, он появится в списке доступных символов в панели символов.
Примечание: Убедитесь, что импортированный шрифт соответствует лицензионным требованиям, если вы планируете использовать его в коммерческих целях.
Шаг 2: Установить шрифт в фотошоп CS6
После импорта шрифта в панель символов, установите его в фотошоп CS6, следуя этим шагам:
- Откройте панель символов, выбрав "Окно" -> "Символы".
- Найдите ваш импортированный шрифт в списке доступных символов.
- Щелкните на символе шрифта правой кнопкой мыши и выберите "Установить" в контекстном меню.
Теперь ваш выбранный шрифт будет установлен в фотошоп CS6 и готов к использованию.
Шаг 3: Подключить шрифт в документ фотошопа CS6
Теперь, когда выбранный шрифт установлен в фотошоп CS6, вы можете подключить его к своему документу, следуя этим инструкциям:
- Откройте ваш документ в фотошопе CS6.
- Выберите инструмент текста ("T" на панели инструментов).
- В панели параметров сверху выберите ваш установленный шрифт из списка доступных шрифтов.
- Начните набирать текст в вашем документе, используя выбранный шрифт.
Теперь вы знаете, как правильно выбрать подходящий шрифт в фотошопе CS6, импортировать его, установить и подключить к своему документу. Удачи в работе с фотошопом CS6!
Как сделать шрифт в фотошоп cs6 более читабельным
Чтобы сделать шрифт в фотошоп CS6 более читабельным, вам потребуется импортировать подходящий шрифт и подключить его к программе. Вот пошаговая инструкция о том, как сделать это:
- Найдите подходящий шрифт, который вы хотите использовать в фотошопе CS6. Вы можете найти бесплатные шрифты в интернете или приобрести платные шрифты.
- Установите выбранный шрифт на свой компьютер. Для этого откройте файл со шрифтом и нажмите на кнопку "Установить".
- Запустите фотошоп CS6 и откройте документ, в котором вы хотите использовать новый шрифт.
- Выберите инструмент "Текст" в панели инструментов фотошопа.
- Нажмите на область документа, где вы хотите добавить текст.
- Откройте панель символов, выбрав пункт меню "Окно" > "Символы".
- В панели символов выберите новый шрифт из выпадающего списка.
- Наберите или вставьте текст с использованием выбранного шрифта.
Теперь ваш шрифт в фотошопе CS6 должен стать более читабельным. Помните, что вы можете повторить эти шаги для каждого нового документа, в котором вы хотите использовать этот шрифт.
Трендовые шрифты для фотошоп cs6, которые стоит попробовать
Если вы хотите освежить внешний вид своих дизайнов в фотошоп cs6, изменение шрифтов может быть отличным способом достичь желаемого результата. Вот несколько трендовых шрифтов, которые стоит попробовать в вашем проекте:
1. Montserrat
Montserrat - modern, греческое шрифт оригинально созданное для посадочных страниц. Он предлагает разные стили и вариации шрифтов, что делает его универсальным и гибким.
2. Lato
Lato - sans-serif шрифт, который отлично подходит для использования в заголовках и акцентных текстах. Он имеет хорошо читаемую форму и легко воспринимается.
3. Open Sans
Open Sans - шрифт, созданный Google, который стал очень популярным благодаря своей простоте и чистому виду. Он гармонично вписывается в различные дизайны и легко читается даже при малом размере.
Чтобы импортировать и подключить эти шрифты к фотошопу cs6, следуйте следующим шагам:
- Скачайте выбранный шрифт с Интернета в формате .ttf или .otf.
- Откройте фотошоп cs6 и выберите инструмент "Текст" (Text).
- Кликните правой кнопкой мыши на окне "Символы" (Characters) и выберите "Загрузить шрифт" (Load Font).
- Выберите скачанный файл шрифта и нажмите "OK".
- Теперь новый шрифт появится в списке доступных шрифтов и вы его сможете использовать в своих дизайнах.
Итак, когда вы знаете как импортировать и подключить шрифты в фотошоп cs6, вы можете легко экспериментировать с различными трендовыми шрифтами, чтобы создать уникальный и современный дизайн.
| Название шрифта | Пример внешнего вида |
|---|---|
| Montserrat | Montserrat |
| Lato | Lato |
| Open Sans | Open Sans |
Видео:
КАК УСТАНОВИТЬ новые ШРИФТЫ, СТИЛИ, КИСТОЧКИ в ФОТОШОП CS6??? | Adobe Photoshop CS6
КАК УСТАНОВИТЬ новые ШРИФТЫ, СТИЛИ, КИСТОЧКИ в ФОТОШОП CS6??? | Adobe Photoshop CS6 by ЗииФрей 862 views 2 years ago 5 minutes, 24 seconds
Как установить шрифт в фигму: добавление шрифтов в Figma
Как установить шрифт в фигму: добавление шрифтов в Figma by Даниил Рязанцев: правильный веб-дизайн 10,758 views 6 months ago 2 minutes, 11 seconds
Вопрос-ответ:
Как можно добавить новый шрифт в Photoshop CS6?
Для того чтобы добавить новый шрифт в Photoshop CS6 нужно скачать шрифт в формате TrueType или OpenType. Затем открываем папку с шрифтами на компьютере и копируем файл шрифта. Заходим в папку со шрифтами Photoshop на диске С и вставляем скопированный файл шрифта. После этого шрифт появится в списке шрифтов в Photoshop CS6 и будет использоваться при работе с текстом.




































