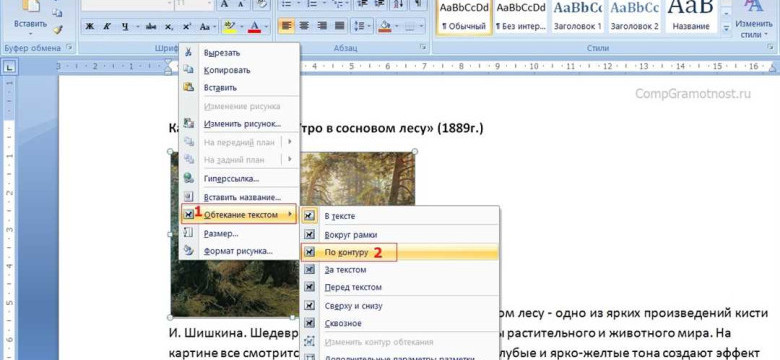
В процессе работы над документами в Microsoft Word часто возникает необходимость включить в документ рисунок или фото. Работа с изображениями в Word очень удобна и проста, и в этой статье мы подробно расскажем, как вставить картинку в ваш документ.
Для вставки изображения из файла в Word вам потребуется выполнить несколько простых шагов. Во-первых, откройте документ, в который вы хотите вставить фото или картинку. Затем выберите место в тексте, где вы хотите разместить изображение.
Для вставки рисунка в ворд нажмите вкладку "Вставка" в верхней панели меню программы. В появившемся меню выберите пункт "Изображение" или щелкните на значке изображения в панели инструментов. В открывшемся окне выберите файл с фото или картинкой на вашем компьютере и нажмите кнопку "Вставить".
После выполнения этих простых шагов фото или рисунок будет вставлен в ваш документ. Вы сможете изменить размер и расположение изображения приложив к нему дополнительные настройки в программе Word.
Как вставить картинку в ворде
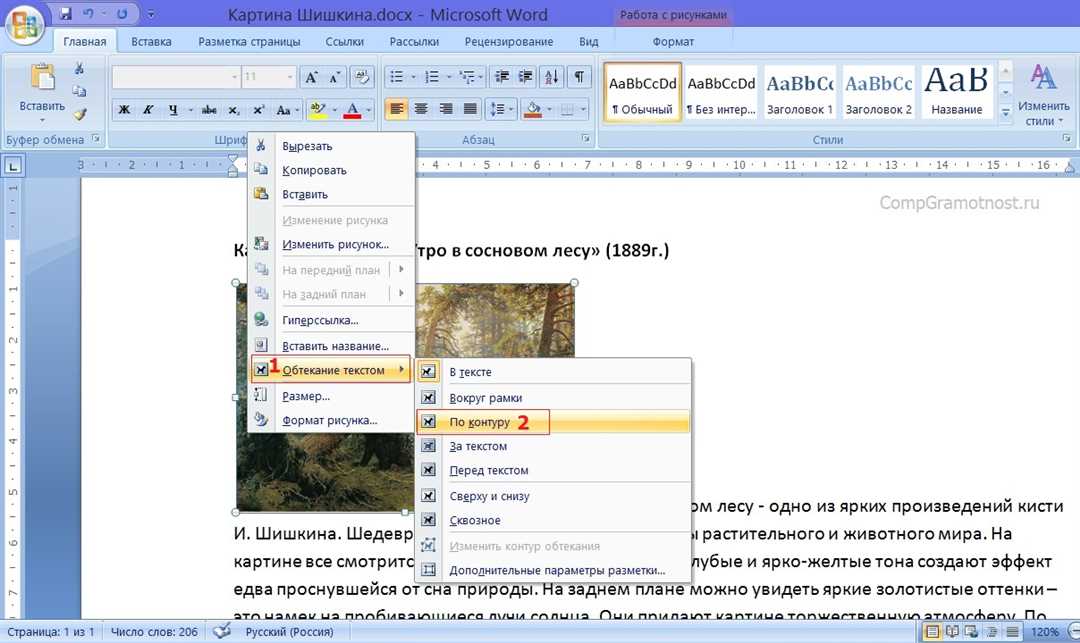
Шаг 1: Выберите место, где вы хотите вставить картинку в ваш документ Word.
Шаг 2: Нажмите на закладку "Вставка" в верхнем меню и выберите вкладку "Рисунок".
Шаг 3: Выберите способ вставки изображения: вставить его из файла на вашем компьютере, из Интернета или изображение, хранящееся на облачном сервисе.
Шаг 4: Если нужно изменить размер изображения, выберите его и нажмите на закладку "Формат", которая появится после выбора изображения.
Шаг 5: Нажмите кнопку "Вставить", чтобы добавить выбранное фото или изображение в ваш документ Word.
Таким образом, процесс вставки картинки в ворд достаточно прост, и вы всегда сможете включить необходимый рисунок в ваш документ, чтобы сделать вашу работу более наглядной и понятной.
Краткое руководство по вставке изображений в Microsoft Word
Как вставить изображение в документ Word?
В процессе работы с документом в программе Microsoft Word часто возникает необходимость приложить к нему картинку или рисунок. В данной статье мы рассмотрим, как вставить изображение в документ Word и включить его в работу.
Шаг 1: Выберите место для вставки изображения
Перед тем как вставить изображение в документ, определите место, где оно должно быть размещено. Установите курсор в нужной позиции.
Шаг 2: Вставьте изображение
Чтобы вставить изображение, выберите вкладку "Вставка" в верхней панели инструментов Word. Затем нажмите кнопку "Изображение". В открывшемся окне выберите файл с изображением и нажмите кнопку "Вставить". Изображение будет вставлено в указанное место в документе.
Шаг 3: Работа с изображением
После вставки изображения вы можете произвести некоторые операции с ним. Например, изменить его размер, обрезать, повернуть и т. д. Для этого выделите изображение и воспользуйтесь соответствующими инструментами, которые появятся в верхней панели инструментов Word.
Таким образом, процесс вставки изображения в документ Word достаточно прост и интуитивно понятен. Вы можете без труда приложить картинку к вашим работам или включить фото в процессе создания документа в Word.
Подробная инструкция для вставки фото в документ Word
Шаг 1: Открытие документа в Word
Для начала работы с вставкой рисунка или фото в документ Word необходимо открыть этот документ, к которому вы хотите приложить изображение. Для этого запустите приложение Microsoft Word и откройте соответствующий файл.
Шаг 2: Включение режима редактирования
Перед вставкой изображения в документ Word необходимо включить режим редактирования. Для этого найдите в меню верхней панели на вкладке "Редактирование" и кликните на ней. После этого вы сможете редактировать документ.
Шаг 3: Вставка изображения
Теперь вам доступен процесс вставки изображения в документ Word. Для этого перейдите на ту страницу, где хотите вставить фото или рисунок. Затем, выберите вкладку "Вставка" в верхнем меню и найдите кнопку "Изображение". Кликните на неё и выберите нужное фото или рисунок с компьютера.
Шаг 4: Работа с изображением
После вставки фото или рисунка в документ Word, вы сможете работать с ним. Вы можете изменять размер изображения, перемещать его на странице или изменять его расположение относительно текста. Для этого кликните правой кнопкой мыши на изображение и выберите нужные настройки в появившемся контекстном меню или вкладке "Формат".
Таким образом, вы узнали, как вставить фото в документ Word. Этот простой процесс позволяет приложить визуальный материал к тексту и сделать работу в Word более наглядной и информативной.
Шаги по включению изображений в файл Word
|
1. Откройте файл Word, в который вы хотите включить изображение. 2. Нажмите на вкладку "Вставка" в верхней панели меню. 3. В разделе "Изображения" выберите иконку "Фото" или "Вставить изображение". 4. В появившемся диалоговом окне найдите нужное вам изображение на вашем компьютере и выберите его. 5. Нажмите кнопку "Вставить", чтобы добавить изображение в ваш документ Word. 6. При необходимости вы можете изменить размер изображения, щелкнув на него и используя встроенные инструменты "Обрезать", "Масштабирование" и т.д. 7. Чтобы переместить изображение в другое место документа, просто перетащите его мышкой в нужную вам позицию. |
8. Если вы хотите добавить подпись или описание к изображению, щелкните правой кнопкой мыши на изображении и выберите пункт "Добавить подпись". В появившемся окне введите текст подписи и нажмите "ОК". 9. Если вы хотите добавить рамку или другие эффекты к изображению, выберите его и нажмите на вкладку "Формат" в верхней панели меню. Затем используйте доступные инструменты для настройки внешнего вида изображения. 10. Если вы хотите удалить изображение из документа, выделите его и нажмите на клавиатуре кнопку "Delete" или "Backspace". 11. После завершения работы сохраните файл Word, чтобы сохранить все внесенные изменения и изображение в документе. |
Таким образом, вставить изображение в файл Word - это простой процесс, который включает несколько шагов. Следуя этим шагам, вы сможете легко добавить и настроить изображение в вашем документе Word, сделав его более наглядным и привлекательным для чтения.
Как приложить рисунок к файлу Word
Для того чтобы вставить картинку в документ Word, следуйте инструкции:
1. Откройте документ, к которому хотите приложить изображение.
2. Выберите место, где вы хотите вставить картинку.
3. На верхней панели инструментов выберите вкладку "Вставка".
4. На вкладке "Вставка" найдите группу "Изображение".
5. В группе "Изображение" есть несколько способов вставки фото:
- Нажмите кнопку "Из файла", чтобы выбрать картинку на вашем компьютере.
- Нажмите кнопку "Скриншот", чтобы вставить скриншот части экрана.
- Нажмите кнопку "Вставить изображение в Интернете", чтобы найти фото в Интернете и вставить его в документ.
6. Выберите один из способов вставки изображения в документ Word.
7. После выбора картинки, она автоматически вставится в документ на выбранное вами место.
Теперь вы знаете, как приложить рисунок к файлу Word. Вставка картинки в Word позволяет сделать ваш документ более наглядным и информативным.
| рисунок | файлу |
| изображение | работы |
| с | документ |
| картинка | включить |
| к | word |
| работа | фото |
| ворд | процессе |
| вставить | приложить |
| в | изображение |
| как | фото |
| документ | рисунок |
| вставить |
Практическое руководство по добавлению картинок в документ Word
Шаг 1: Откройте документ Word, к которому вы хотите вставить картинку. Выберите место в документе, где вы хотите вставить изображение.
Шаг 2: В верхней панели инструментов выберите вкладку "Вставить". Внизу выпадающего меню найдите раздел "Изображение" и выберите нужный формат: "Фото с файлу" или "Фото с устройства". Если изображение уже находится на вашем компьютере, выберите "Фото с файлу". Если вы хотите вставить изображение с камеры или другого устройства, выберите "Фото с устройства".
Шаг 3: В появившемся диалоговом окне выберите нужный файл или устройство, с которого вы хотите вставить изображение. Найдите нужное изображение и щелкните кнопку "Вставить".
Шаг 4: После вставки изображения вы можете изменить его размер или положение. Для этого выделите изображение и используйте инструменты в верхней панели, чтобы отредактировать его параметры. Вы можете изменить размер, поворот, обрезку и другие настройки изображения.
Шаг 5: После завершения работы с изображением рекомендуется сохранить документ Word, чтобы изменения были сохранены.
Теперь вы знаете, как вставить картинку в документ Word. Следуя этой инструкции, вы сможете без проблем добавлять изображения к вашей работе в Word. Не забудьте, что вставленные изображения могут увеличить размер файла документа, поэтому приложите к файлу только необходимые изображения.
Как включить изображение в процессе работы с Word
Как вставить изображение в документ Word
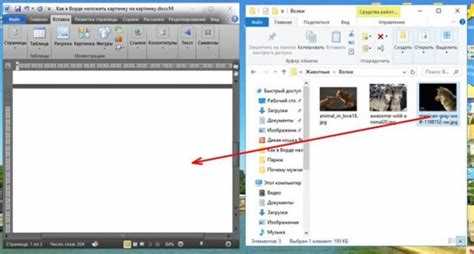
1. Откройте документ, в который хотите вставить изображение, в программе Word.
2. Нажмите на место в документе, где вы хотите разместить изображение.
3. На панели инструментов, расположенной в верхней части экрана, найдите вкладку "Вставка" и нажмите на нее. В открывшемся меню выберите пункт "Изображение".
4. Появится окно диалога, в котором вам нужно выбрать файл с изображением на вашем компьютере. Найдите нужный файл и нажмите на кнопку "Вставить".
5. Изображение будет вставлено в документ Word на указанное вами место.
Как включить изображение в процессе работы над документом
1. Откройте документ Word, над которым вы работаете.
2. Выполните все необходимые шаги для вставки изображения, описанные выше.
3. В процессе работы с документом, если вам необходимо вставить еще одно изображение, повторите шаги 2-4.
4. После того, как вы добавили все необходимые изображения, продолжайте работу над документом, добавляя текст и другой контент.
5. Периодически сохраняйте документ, чтобы не потерять проделанную работу и изображения.
Теперь вы знаете, как вставить изображение в документ Word и как включить изображение в процессе работы над документом. Это позволит сделать вашу работу более наглядной и профессиональной.
Действия для вставки фотографий в документ во время редактирования Word
При работе с документом в программе Word, возникает необходимость вставить в него различные изображения и фотографии. В этом процессе вставки картинки в документ Word ничего сложного нет, и в данной статье мы подробно рассмотрим, как выполнить это действие.
1. Выбор файла для вставки
Прежде всего, выберите файл с изображением или фотографией, которую хотите приложить к документу в Word. Убедитесь, что данное изображение находится на вашем компьютере или доступно через сеть.
2. Процесс вставки рисунка в документ Word
Чтобы вставить изображение в документ Word, выполните следующие действия:
а) Найдите место в документе, куда вы хотите вставить рисунок.
б) На верхней панели инструментов в программе Word выберите вкладку "Вставка".
в) На вкладке "Вставка" найдите и щелкните по кнопке "Изображение".
г) В открывшемся окне "Вставить изображение" найдите и выберите файл с фотографией или рисунком, который вы хотите вставить в документ Word.
д) После выбора файла нажмите на кнопку "Вставить" внизу окна. Изображение будет вставлено в документ Word в выбранное вами место.
3. Работа с вставленным изображением
После вставки фотографии или рисунка в документ Word, вы можете произвести дополнительные действия с ним:
а) Если вы хотите изменить размер изображения, выделите его и, держа кнопку мыши, изменяйте его размер.
б) Если вам необходимо переместить рисунок в другое место документа, выделите его и, удерживая кнопку мыши, перетащите изображение в нужное место.
в) Чтобы включить оформление или эффекты на фотографию или рисунок, выделите его и выберите нужный вариант из доступных опций на панели инструментов.
г) Если вам нужно удалить вставленное изображение из документа, выделите его и нажмите кнопку "Delete" на клавиатуре или выберите соответствующую опцию в контекстном меню.
Теперь вы знаете, как вставить фотографию или рисунок в документ Word и работать с ним в процессе редактирования документа. Это позволит вам добавить визуальные элементы и сделать ваш документ более привлекательным и информативным.
Видео:
Картинки в HTML
Картинки в HTML by Основы программирования 4,435 views 3 years ago 10 minutes, 28 seconds
Как в ворде вставить две картинки рядом
Как в ворде вставить две картинки рядом by Excel и Word без воды 22,119 views 3 years ago 1 minute, 20 seconds
Вопрос-ответ:
Как вставить картинку в ворде?
Чтобы вставить картинку в документ Word, нужно открыть нужный файл Word, затем выбрать вкладку "Вставка" в верхней панели меню. Далее нажать на кнопку "Изображение" и выбрать файл с картинкой на компьютере. После этого картинка будет вставлена в документ Word, и вы сможете перемещать ее и изменять ее размер по своему усмотрению.
Как включить изображение в процессе работы с Word?
Чтобы включить изображение в процессе работы с документом Word, вы можете воспользоваться командой "Вставить изображение". Для этого нужно выбрать вкладку "Вставка" в верхней панели меню, затем нажать на кнопку "Изображение" и выбрать нужный файл с картинкой на компьютере. После этого изображение будет автоматически вставлено в текущую позицию в документе Word. Вы также можете перемещать и изменять размер изображения по своему усмотрению.




































