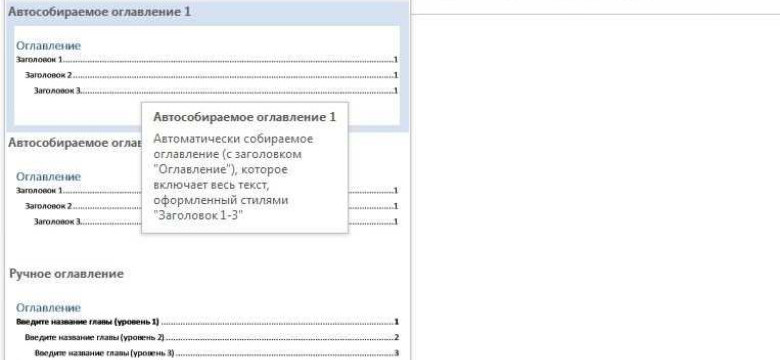
Создание автоматического оглавления в Microsoft Word может значительно упростить процесс оформления больших документов. Вместо того, чтобы вручную нумеровать и указывать страницы для каждого раздела, вы можете автоматизировать эту задачу с помощью функции "Оглавление" в программе Word.
Оглавление - это список заголовков и подзаголовков вашего документа, который ссылается на соответствующие страницы. При изменении документа оно автоматически обновляется, что позволяет сэкономить время и избежать ошибок.
Для создания автоматического оглавления в Word, нужно использовать стили заголовков, которые будут определять уровни разделов. Затем вы сможете сгенерировать оглавление в программе, указав необходимые параметры.
В этой подробной инструкции мы рассмотрим, как автоматизировать создание оглавления в Word. Вы узнаете, как правильно структурировать ваш документ, как настроить стили заголовков, а также как создать и настроить само оглавление в программе Word.
Как сделать автоматическое оглавление в Word: подробная инструкция
Microsoft Word предлагает различные способы автоматизировать создание оглавления в документе. С помощью этих функций вы сможете легко сгенерировать автоматический список содержания, который автоматически обновляется при изменении документа.
Шаг 1: Стили заголовков
Первым шагом для создания автоматического оглавления в Word является использование стилей заголовков. Выбор подходящих стилей заголовков помогает Word распознать и автоматически форматировать разделы и подразделы вашего документа. Например, стиль "Заголовок 1" может использоваться для основных разделов, стиль "Заголовок 2" – для подразделов и так далее.
Шаг 2: Создание оглавления
После того, как вы применили стили заголовков к вашему документу, вы можете приступить к созданию автоматического оглавления. Чтобы сделать это, выполните следующие действия:
- Поставьте курсор в документе на то место, где вы хотите разместить оглавление.
- Перейдите на вкладку "Ссылки" в верхней панели меню.
- Нажмите кнопку "Содержание" и выберите предпочтительный стиль оглавления.
- Word автоматически создаст для вас оглавление с указанной страницы и добавит соответствующие ссылки для каждого заголовка в документе.
Кроме того, можно настроить автоматическое оглавление, указав определенные параметры, например, стиль отображения номеров страниц или уровень заголовков, которые должны быть включены в оглавление.
Теперь вы знаете, как сделать автоматическое оглавление в программе Word. Эта функция значительно упрощает создание и обновление оглавления в ваших документах, позволяя вам сосредоточиться на наполнении основной части документа.
Программы для автоматизации создания оглавления в Word
Для автоматического создания оглавления в программе Microsoft Word существуют различные инструменты и приложения, которые могут значительно упростить и ускорить этот процесс.
Одной из таких программ является Microsoft Word сам по себе. Встроенная функция "Содержание" позволяет автоматически сгенерировать оглавление для документа. Для этого необходимо правильно структурировать текст, используя заголовки разных уровней (например, Заголовок 1, Заголовок 2 и т.д.), а затем выбрать соответствующий стиль оглавления.
Другая программе, которая специально разработана для автоматизации создания оглавления в Word, - это "Автоматическое оглавление". Это плагин для Word, который добавляет дополнительные функции автоматического создания оглавления. Он позволяет гибко настроить внешний вид оглавления, выбрав шрифты, стили, отступы и другие параметры.
Еще одним полезным инструментом для автоматизации создания оглавления в Word является программа "Автоматизировать создание оглавления". Она предлагает широкий спектр функций и возможностей, включая автоматическое распознавание структуры документа и создание оглавления на основе этой структуры.
В итоге, независимо от выбранной программы, автоматизировать создание оглавления в Word поможет значительно упростить и ускорить процесс, а также обеспечить его точность и надежность.
Автоматическое создание оглавления в Microsoft Word: шаг за шагом
Шаг 1: Подготовка документа
Прежде чем приступить к автоматизации, необходимо подготовить документ. Убедитесь, что у вас есть все нужные разделы, заголовки и подзаголовки. Используйте соответствующие стили форматирования, чтобы облегчить процесс автоматического создания оглавления в Word.
Шаг 2: Заголовки и стили
В Word доступны различные стили форматирования, которые могут быть использованы для автоматического создания оглавления. Выберите заголовок, к которому хотите добавить номер страницы, затем примените к нему стиль "Заголовок 1" или другой соответствующий стиль, чтобы обозначить его как основной раздел. Подзаголовки могут быть отформатированы стилем "Заголовок 2" или "Заголовок 3".
Обратите внимание, что все заголовки и подзаголовки, к которым вы хотите добавить номера страниц, должны быть выделены соответствующими стилями.
Шаг 3: Создание оглавления
После того как документ подготовлен и стили применены, можно приступить к созданию оглавления. Для этого выберите место в документе, где должно быть оглавление, и перейдите на вкладку "Ссылки" в программе Word.
На вкладке "Ссылки" найдите раздел "Оглавление" и щелкните на кнопке "Содержание". В появившемся раскрывающемся меню выберите один из предложенных стилей оглавления или выберите "Создать оглавление вручную", если хотите настроить его самостоятельно.
После выбора стиля оглавления оно будет автоматически сгенерировано в указанном вами месте в документе.
Как видите, Microsoft Word позволяет автоматизировать создание оглавления в вашем документе. С помощью нескольких простых шагов вы можете легко и быстро сделать оглавление в Word, что значительно экономит время и упрощает процесс форматирования.
Использование функции автоматического оглавления в Word
Программа Microsoft Word предоставляет возможность автоматизировать создание оглавления в документе. С помощью функции автоматического оглавления вы можете легко и быстро сгенерировать содержание вашего документа, без необходимости создавать его вручную.
Как сделать автоматическое оглавление в Word?
1. Откройте документ в программе Microsoft Word.
2. Разместите курсор в точке, где вы хотите разместить оглавление.
3. Перейдите на вкладку "Ссылки" в верхней панели меню.
4. В группе "Содержание" найдите кнопку "Оглавление" и нажмите на нее.
Использование автоматического оглавления в программе Word
Word автоматически создаст оглавление, используя заголовки вашего документа. Он будет отображать номера страниц, на которых эти заголовки находятся.
Вы можете настроить внешний вид и формат оглавления, выбрав соответствующие опции в меню "Оглавление".
Кроме того, если вы вносите изменения в документ, Word автоматически обновит оглавление, чтобы отражать все изменения.
Заключение
Использование функции автоматического оглавления в программе Microsoft Word позволяет сделать создание и обновление оглавления более эффективным и удобным процессом. Благодаря этой функции вы можете сосредоточиться на содержании вашего документа, вместо того чтобы заниматься ручным созданием оглавления.
Как создать автоматическое оглавление в Word без программ
В программе Microsoft Word можно сгенерировать автоматическое оглавление, чтобы быстро и просто создать структуру документа. Автоматизировать процесс создания оглавления можно с помощью встроенной функции в Microsoft Word. Эта функция позволяет автоматически создать оглавление на основе заголовков, которые вы используете в документе.
Чтобы создать автоматическое оглавление в Word, нужно сначала задать стили заголовков для разделов вашего документа. Для этого, выделите заголовок и выберите необходимый стиль заголовка во вкладке "Стили" на панели инструментов.
После того, как вы создали стили заголовков, можно перейти к созданию оглавления. Для этого, поставьте курсор на страницу, где вы хотите вставить оглавление, и выберите "Ссылки" на панели инструментов.
В меню "Ссылки" выберите "Содержание" и нажмите на "Автоматическое оглавление". Во всплывающем окне выберите стиль оглавления, который вам нужен, и нажмите "ОК". Word автоматически создаст оглавление на основе стилей заголовков, которые вы задали.
Теперь, если вы измените заголовки своего документа, оглавление будет автоматически обновлено, чтобы соответствовать новой структуре документа.
Таким образом, вы можете легко и быстро создать автоматическое оглавление в Word без использования сторонних программ. Это позволит вам автоматизировать процесс создания оглавления и легко изменять структуру вашего документа, не перекомпилируя оглавление вручную. Воспользуйтесь встроенной функцией Microsoft Word для создания автоматического оглавления и упростите себе работу со структурой вашего документа.
Плюсы и минусы использования автоматического оглавления в Word
В программе Microsoft Word существует возможность автоматизировать создание оглавления с помощью функции "Автоматическое содержание". Это позволяет сгенерировать оглавление автоматически на основе структуры документа.
Преимущества использования автоматического оглавления в Word:
| 1. Удобство | Автоматический генератор оглавления позволяет сделать процесс создания оглавления в Word более простым и быстрым. Вам не придется вручную указывать номера страниц и заголовки, программа сделает это за вас. |
| 2. Точность | Автоматическое оглавление в Word гарантирует точность данных в оглавлении. Если вы измените структуру документа или поменяете заголовки, оглавление автоматически обновится, сохранив правильное отображение номеров страниц. |
| 3. Гибкость | Программа позволяет настроить внешний вид и форматирование оглавления с помощью стилей. Вы можете выбрать необходимый формат отображения, изменить шрифты, цвета и выравнивание. Это позволяет создать оглавление, соответствующее вашим требованиям. |
Несмотря на преимущества, автоматическое оглавление в Word также имеет некоторые недостатки:
| 1. Ограничения в создании | Функция "Автоматическое содержание" в Word предлагает предопределенные стили заголовков, которые не всегда подходят под конкретные требования вашего документа. Если вам нужно создать нестандартное оглавление, вам может потребоваться вручную отформатировать его или использовать специальные программы. |
| 2. Неточность при сложной структуре | При сложной структуре документа или использовании нестандартных заголовков автоматическое оглавление в Word может не всегда правильно определить номера страниц или порядок разделов. В таких случаях требуется ручное исправление или создание оглавления вручную. |
| 3. Зависимость от программы | Созданное автоматически оглавление в Word является зависимым от программы. Если вы храните документ в другом формате или открываете его в другой программе, автоматическое оглавление может не отображаться или быть неправильно отформатировано. |
В целом, использование автоматического оглавления в Word имеет свои преимущества и недостатки. Выбор использования данной функции зависит от конкретных требований и потребностей пользователя.
Как автоматизировать процесс создания оглавления в программе Word
Создание оглавления в Microsoft Word можно автоматизировать, что существенно упрощает процесс создания оглавления и экономит время. В программе Word можно сделать автоматическое оглавление, которое сгенерируется автоматически на основе заголовков документа.
Для автоматизации создания оглавления в программе Word, необходимо следовать нескольким шагам:
1. Стилирование заголовков:
Перед созданием автоматического оглавления в Word, следует стилизовать заголовки документа. Для этого можно использовать уже существующие встроенные стили, такие как "Заголовок 1", "Заголовок 2" и т.д., или настроить свои собственные стили.
2. Вставка автоматического содержания:
После стилизации заголовков, выберите место в документе, где вы хотите разместить оглавление. Затем перейдите на вкладку "Ссылки" и выберите пункт "Содержание". В выпадающем меню выберите стиль оглавления, который вам наиболее подходит, например, "Классическое оглавление" или "Простое оглавление".
Word автоматически создаст оглавление на основе стилизованных заголовков в документе. Если вы добавите или измените заголовки в документе, оглавление автоматически обновится при следующем открытии файла.
Таким образом, в программе Word вы можете легко автоматизировать создание оглавления, используя встроенные функции программы. Это упрощает процесс создания оглавления и позволяет сосредоточиться на содержании вашего документа.
Генерация содержания автоматически в Word: полезные советы
Создание автоматического оглавления в программе Word может значительно упростить процесс создания и оформления документации. Оглавление позволяет легко найти нужную информацию в больших текстовых документах и структурировать содержание документа.
Для автоматизации создания содержания в Word можно использовать функцию "Сгенерировать автоматически" в программе, которая позволяет создать оглавление на основе заголовков и других структурных элементов документа. Этот метод особенно полезен при работе с большими текстовыми документами, такими как научные статьи, дипломные работы и руководства.
Как сделать автоматическое оглавление в Microsoft Word
Для создания автоматического оглавления в Word выполните следующие шаги:
- Добавьте заголовки и подзаголовки в ваш документ, используя соответствующие стили разделов.
- Поместите курсор в начало документа, где вы хотите разместить оглавление.
- Откройте вкладку "Ссылки" в верхней панели меню Word.
- Выберите "Содержание" в разделе "Оглавление" и выберите один из предлагаемых стилей оглавления.
- Word автоматически сгенерирует оглавление на основе структуры вашего документа, используя заголовки и другие структурные элементы.
- Обновите содержание, если в вашем документе были внесены изменения, нажав правой кнопкой мыши на оглавление и выберите "Обновить полное содержание".
Полезные советы для автоматизации создания оглавления в Word
Чтобы сделать процесс создания оглавления в Word еще более удобным и эффективным, рекомендуется:
- Правильно использовать стили разделов в вашем документе, чтобы Word мог распознать заголовки и создать содержание на их основе.
- Проверить, что все заголовки имеют одинаковый формат и выделение, чтобы оглавление выглядело последовательно и аккуратно.
- Периодически обновлять оглавление после внесения изменений в документ, чтобы отразить актуальную структуру и номера страниц.
- Использовать возможности форматирования ворда для улучшения внешнего вида оглавления, например, изменять шрифты, размеры и стили текста.
Создание автоматического оглавления в программе Word - простой и эффективный способ структурирования больших документов. Следуя указанным выше шагам и советам, вы можете легко создать оглавление, которое поможет вашим читателям найти нужную информацию быстро и легко.
Видео:
Как сделать оглавление в Ворде - Самый эффективный метод
Как сделать оглавление в Ворде - Самый эффективный метод by Максим Михайлишин 60,390 views 9 years ago 4 minutes, 14 seconds
Как сделать оглавление в Word | Автоматическое оглавление | Автособираемое оглавление | MS Word
Как сделать оглавление в Word | Автоматическое оглавление | Автособираемое оглавление | MS Word by Видеоуроки по информатике 19,171 views 1 year ago 3 minutes, 19 seconds




































