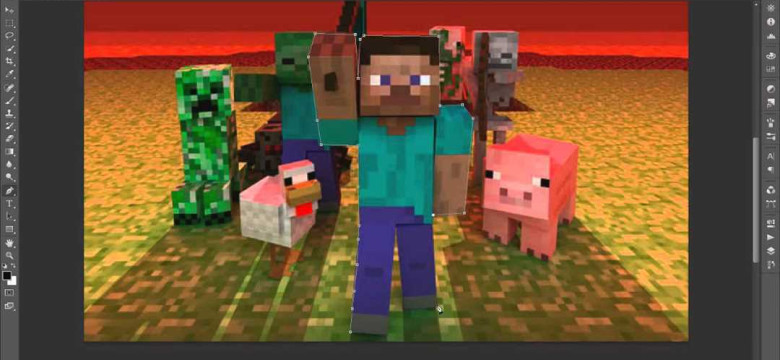
Фотошоп – это программа, которая позволяет редактировать и изменять фотографии. Одной из самых популярных задач, которые можно выполнить в фотошопе, является замена фона на фотографии. Иногда мы хотим изменить план или просто создать интересный эффект, заменив задний фон на фотографии. В этой статье мы расскажем, как поменять фон в фотошопе с помощью простой пошаговой инструкции.
Чтобы начать редактировать фон в фотошопе, откройте программу и выберите фотографию, на которой вы хотите заменить фон. Затем выберите инструмент "Лассо" или "Магический пипетка", чтобы выделить фон на фотографии. Помните, что чем более точно выделите фон, тем лучше будет результат.
После того как фон выделен, выберите инструмент "Заливка" или "Кисть", чтобы заменить фон на другой. Вы можете выбрать цвет или загрузить готовое изображение в качестве нового фона. Если вы выбрали цвет, нажмите на фоне фотошопе, чтобы заполнить его выбранным цветом. Если вы выбрали изображение, откройте его в фотошопе и перенесите на фон фотографии.
После выполнения всех действий, проверьте результат и отредактируйте, если необходимо. Используйте инструменты фотошопа, чтобы улучшить качество и сделать изображение более естественным. Не забудьте сохранить изменения, чтобы ваша фотография с новым фоном была готова к использованию.
Как поменять фон в фотошопе: пошаговая инструкция с примерами
Шаг 1: Открыть фотографию в программе
Первым шагом необходимо открыть фотографию, фон которой вы хотите поменять, в программе Adobe Photoshop. Для этого выберите пункт "Открыть" в меню "Файл" и выберите нужное изображение.
Шаг 2: Выделить фон
После открытия фотографии выделите инструментом "Лассо" или "Быстрое выделение" область фона, который нужно заменить. Убедитесь, что выделение происходит только вокруг фона, а не по всему изображению.
Шаг 3: Создать новый слой
Создайте новый слой, нажав на кнопку "Новый слой" в панели слоев или используя горячие клавиши Ctrl+Shift+N. Этот слой будет использоваться для нового фона.
Шаг 4: Заменить фон
Выберите соответствующий инструмент для редактирования заднего плана, например, "Заполнение с помощью содержимого" или "Инструмент Кисть". Затем выберите цвет или изображение, которыми хотите заменить фон, и примените их к выделенной области фотографии.
Шаг 5: Дополнительные редактирования
После замены фона возможно, что в некоторых местах фотографии остались следы старого фона. Для исправления таких недочетов используйте инструменты ретуши, например, "Клонирование" или "Штамп". Также вы можете внести дополнительные изменения в цветовую палитру или применить фильтры и эффекты, чтобы сделать фотографию еще более привлекательной.
Теперь вы знаете, как поменять фон в фотошопе с помощью заднего плана. Практикуйтесь в редактировании фотографий и создавайте уникальные образы!
Откройте программу фотошоп
Для того чтобы заменить задний план на фотографии, необходимо открыть программу фотошоп. Эта программа предоставляет множество возможностей для редактирования и изменения фона фотографии.
В программе фотошоп можно редактировать фон фотографии, как существующую, так и новую снимку. Программа фотошоп позволяет изменить фон фотографии, заменить его на другой или полностью удалить.
Чтобы начать редактировать фон фотошопом, откройте фотографию в программе. Для этого щелкните на пункте «Файл» в меню верхней панели программы фотошоп. В открывшемся списке выберите пункт «Открыть». В появившемся окне найдите и выберите нужную фотографию.
Вставьте фотографию, на которой нужно изменить задний план
Чтобы редактировать фотографии и поменять задний план, вам понадобится программа, такая как Adobe Photoshop. В этом разделе мы расскажем, как изменить фон на фотографии с помощью программы Photoshop.
Вот пошаговая инструкция о том, как заменить задний план на фотографии с использованием программы Photoshop:
- Откройте фотографию, которую вы хотите отредактировать, в программа Photoshop.
- Выберите инструмент "Выделение" в панели инструментов слева или используйте сочетание клавиш Ctrl + A для выбора всего изображения.
- Нажмите правой кнопкой мыши на выбранном изображении и выберите опцию "Отмасштабировать в соответствии" для масштабирования области выделения.
- Выберите инструмент "Волшебная палочка" в панели инструментов или используйте сочетание клавиш W.
- Щелкните на заднем плане изображения, чтобы выбрать его.
- Нажмите клавишу Delete или выберите опцию "Удалить" в меню "Правка", чтобы удалить задний план.
- Выберите новый фон, который вы хотите использовать. Вы можете загрузить изображение из файла или создать новый слой с цветом или фоновым изображением.
- Перетащите новый фон на слой с отредактированной фотографией.
- Позиционируйте и настройте новый задний план при необходимости.
- Сохраните отредактированную фотографию.
Теперь вы знаете, как заменить задний план на фотографии с помощью программы Photoshop. Пользуйтесь этими инструкциями, чтобы изменить фон на ваших фотографиях и достичь желаемых результатов.
Выделите фон, используя инструмент "Лассо"
-
Откройте фотографию в Photoshop
Первым шагом является открытие фотографии, на которой вы хотите изменить фон, в программе Photoshop. Для этого выберите команду "Файл" в верхнем меню, затем выберите пункт "Открыть" и найдите фотографию на вашем компьютере.
-
Выберите инструмент "Лассо"
После того, как фотография открыта, выберите инструмент "Лассо" в панели инструментов. Он обычно расположен вместе с другими инструментами выделения.
-
Выделите фон
Используя инструмент "Лассо", выделите задний план на фотографии, который вы хотите заменить. Для этого щелкните и удерживайте кнопку мыши, чтобы создать точки на границе выделения. Обведите всю область фона, стараясь следовать контурам объектов на фотографии.
-
Редактируйте выделенную область
После того, как фон выделен, вы можете произвести редактирование выделенной области с использованием других инструментов и функций Photoshop. Например, вы можете добавить эффекты, изменить яркость или насыщенность фона.
-
Замените фон
Наконец, после того, как вы закончили редактировать фон, вы можете заменить его на новый. Для этого создайте новый слой, выбрав команду "Слой" в верхнем меню, затем "Новый" и "Слой". Поместите новый слой под слой с фотографией. Затем добавьте изображение нового фона на новый слой.
Теперь, после того, как вы создали новый слой с новым фоном, вы можете настроить его позицию, размер и прозрачность, если необходимо. Используйте инструменты Photoshop для редактирования нового фона и приведения его к желаемому результату.
Таким образом, вы можете легко изменить фон в фотошопе, используя инструмент "Лассо" и другие функции программы. Не бойтесь экспериментировать и создавать интересные и креативные образы на ваших фотографиях!
Создайте новый слой с фоном
Чтобы создать новый слой с фоном, вам нужно:
- Откройте фотографию, которую вы хотите изменить, в программе Adobe Photoshop.
- На панели инструментов выберите инструмент "Выделение по прямоугольнику" (или другой подходящий инструмент для выделения области фона).
- Выделите область фона, которую вы хотите заменить. Можно использовать инструмент "Лассо" или "Волшебная палочка" для более точного выделения.
- Правой кнопкой мыши нажмите на выделенную область и выберите "Создать новый слой из выделения".
- На панели слоев вы увидите новый слой с выделенной областью фона. Переименуйте его, если это необходимо.
- Выберите инструмент "Кисть" или "Заливка" (в зависимости от предпочтений) и выберите цвет или текстуру, которую вы хотите использовать в качестве нового фона.
- Нанесите новый фон на созданный слой с помощью выбранного инструмента.
- Измените настройки прозрачности слоя, если требуется, чтобы фон сочетался более гармонично с фотографией.
После выполнения этих шагов вы получите новый слой с задним планом, который можно отредактировать или заменить в любое время в программе Adobe Photoshop. Таким образом, вы сможете легко изменить фон фотографии в фотошопе и достичь желаемого результата.
Заполните новый слой цветом или шаблоном

Как изменить или заменить задний план фотографии в программе Adobe Photoshop?
Шаг 1: Откройте фотошоп и загрузите фотографию, фон которой вы хотите изменить.
Шаг 2: Создайте новый слой, нажав на кнопку "Создать новый слой" в нижней части панели слоев.
Шаг 3: Выберите инструмент "Заливка" из панели инструментов слева или нажмите клавишу клавиатуры G.
Шаг 4: Настройте цвет или выберите шаблон, которым вы хотите заполнить задний план. Для выбора цвета, щелкните на кнопке "Цвет заливки" в верхней панели инструментов, затем выберите нужный цвет из палитры.
Шаг 5: Щелкните по области нового слоя, чтобы заполнить его выбранным цветом или шаблоном.
Шаг 6: Если вам необходимо отредактировать или изменить фон, вы можете воспользоваться другими инструментами и функциями программы Photoshop.
Шаг 7: Когда вы закончите редактирование фона, сохраните изображение с новым задним планом.
| Шаг 1: | Откройте фотошоп и загрузите фотографию, фон которой вы хотите изменить. |
| Шаг 2: | Создайте новый слой, нажав на кнопку "Создать новый слой" в нижней части панели слоев. |
| Шаг 3: | Выберите инструмент "Заливка" из панели инструментов слева или нажмите клавишу клавиатуры G. |
| Шаг 4: | Настройте цвет или выберите шаблон, которым вы хотите заполнить задний план. Для выбора цвета, щелкните на кнопке "Цвет заливки" в верхней панели инструментов, затем выберите нужный цвет из палитры. |
| Шаг 5: | Щелкните по области нового слоя, чтобы заполнить его выбранным цветом или шаблоном. |
| Шаг 6: | Если вам необходимо отредактировать или изменить фон, вы можете воспользоваться другими инструментами и функциями программы Photoshop. |
| Шаг 7: | Когда вы закончите редактирование фона, сохраните изображение с новым задним планом. |
Измените прозрачность нового слоя для соединения с фоновым слоем
После того, как вы загрузили фотографию в программе фотошопе и создали новый слой, который будет играть роль нового фона фотографии, вам может потребоваться изменить прозрачность данного слоя. Это поможет создать естественное сочетание между фоновым слоем и фотографией.
Чтобы изменить прозрачность слоя в фотошопе, следуйте этим простым шагам:
Шаг 1: Выберите слой с задним планом
Выберите слой с фоновым изображением, который вы хотите заменить. Это можно сделать, щелкнув на соответствующем слое в панели слоев программы фотошоп.
Шаг 2: Измените прозрачность слоя
В панели свойств, расположенной внизу интерфейса программы фотошоп, вы найдете ползунок, который позволяет регулировать прозрачность слоя. Переместите ползунок влево или вправо, чтобы изменить прозрачность слоя. Чем больше прозрачность, тем менее видимым станет задний фон, позволяя фотографии оставаться на переднем плане.
Вот и всё! Теперь вы смогли изменить прозрачность нового слоя в программе фотошоп для соединения с фоновым слоем и создания более естественного эффекта в вашей фотографии.
Подгоните цвета для гармоничного сочетания фона и остальной части изображения
После того, как вы научились редактировать и изменять фон в программе фотошопе, вы можете задаться вопросом: как подобрать подходящий фон, чтобы он гармонично сочетался с остальной частью изображения?
В программе фотошопе есть несколько способов подгонки цветов для создания гармоничного сочетания фона и остальной части фотографии:
1. Используйте цветовые палитры. В фотошопе есть специальная программа, с помощью которой вы можете подобрать нужный оттенок или цвет для фона исходя из цветовой гаммы или настроения вашей фотографии.
2. Анализируйте фото. Посмотрите на свою фотографию и определите основные цвета, которые используются в изображении. Вы можете заменить фон на такой же цвет или на цвет, который будет гармонировать с основной частью фотографии.
3. Пробуйте и экспериментируйте. Не бойтесь менять цвет фона и находить гармоничное сочетание с остальной частью изображения. Иногда неожиданные решения могут придать вашей фотографии особую атмосферу.
Зная эти простые правила, вы сможете создавать фотографии с идеально подобранным фоном в программе фотошопе. Не стесняйтесь экспериментировать и находить свои уникальные решения для каждой фотографии!
Сохраните получившееся изображение в нужном формате
После того, как вы успешно заменили задний план на фотографии в программе Adobe Photoshop, пришло время сохранить изменения и сохранить фото в нужном вам формате.
Для этого следуйте следующим шагам:
- Откройте меню "Файл" в верхней панели программы Photoshop.
- Выберите пункт "Сохранить как".
- В появившемся окне выберите желаемый формат для сохранения вашей фотографии. Формат JPEG наиболее подходит для обычных снимков, однако вы также можете выбрать другой формат в зависимости от ваших потребностей.
- Укажите имя файла и выберите папку для сохранения.
- Нажмите кнопку "Сохранить".
Теперь ваша фотография с измененным фоном сохранена в нужном вам формате. Вы можете использовать ее для различных целей, например, для печати, публикации в социальных сетях или для обработки в других программах редактирования.
Видео:
Как заменить фон на фото и перенести тень в фотошопе
Как заменить фон на фото и перенести тень в фотошопе by Фотошопер - уроки фотошопа 5,579 views 4 years ago 9 minutes, 5 seconds
Как заменить фон на фото с помощью Snapseed?
Как заменить фон на фото с помощью Snapseed? by Александр Попов 35,753 views 11 months ago 4 minutes, 44 seconds
Вопрос-ответ:
Как поменять фон в фотошопе?
Чтобы поменять фон в фотошопе, вам нужно открыть изображение, выбрать инструмент "Лассо" или "Быстрое выделение" и выделить объект, на который вы хотите поменять фон. Затем сохраните выделение как маску, создайте новый слой с желаемым фоном и поместите его под слой с объектом. Таким образом, вы сможете изменить задний план в программе фотошоп.
Как редактировать фон в фотошопе?
Для редактирования фона в фотошопе вам необходимо выбрать инструмент "Хромакей", который находится в разделе "Выделение" в панели инструментов. С помощью этого инструмента вы можете выделить фон или определенную область фона, которую хотите отредактировать. После выделения можно применить различные инструменты редактирования, такие как насыщенность цвета, яркость, контрастность и т. д.




































