
Скайп – это популярная программу, которая позволяет общаться с людьми по всему миру через интернет. Чтобы воспользоваться этой удобной программой на вашем ноутбуке, вам необходимо следовать простой инструкции.
1. Открыть программу. Для этого найдите значок Скайпа на рабочем столе или в меню "Пуск" и кликните по нему двойным щелчком мыши. Если вы запустили Скайп впервые, вам может понадобиться создать учетную запись.
2. Включить Скайп на ноутбуке. После открытия программы введите свой логин и пароль, которые вы использовали при регистрации. Если вы еще не зарегистрированы, следуйте инструкциям Скайпа для создания новой учетной записи.
3. Как включить Скайп на ноутбуке. После успешного входа в программу, вы увидите основное окно Скайпа. Здесь вы можете найти ваши контакты, проводить звонки, отправлять сообщения и делиться файлами. Для начала общения с кем-то, введите его имя в поисковую строку и добавьте его в список контактов.
4. Ключевая функция Скайпа на ноутбуке – аудио- и видеозвонки. Чтобы совершить звонок, щелкните по имени контакта и выберите соответствующую опцию. Если вы хотите включить видео, убедитесь, что на вашем ноутбуке установлена камера.
Теперь вы знаете, как запустить и включить Скайп на вашем ноутбуке. Наслаждайтесь общением с друзьями и близкими, несмотря на растояние!
Как запустить Скайп на ноутбуке: Простая инструкция
- Откройте браузер на своем ноутбуке и перейдите на официальный сайт Скайпа.
- На главной странице вы найдете кнопку "Скачать Скайп". Нажмите на нее для начала загрузки программы на ваш ноутбук.
- После того, как программа загрузится, откройте ее, дважды щелкнув по значку на рабочем столе или в меню "Пуск".
- Когда Скайп откроется, вам будет предложено войти в свою учетную запись или зарегистрироваться, если у вас еще нет учетной записи Скайпа.
- Введите свой логин и пароль, и нажмите кнопку "Войти".
- После входа в программу вы сможете использовать все функции Скайпа, такие как совершение звонков, отправка сообщений и многое другое.
Теперь у вас есть Скайп на вашем ноутбуке, и вы можете начать общаться с друзьями и коллегами со всего мира. Наслаждайтесь использованием этой популярной программы и не забывайте подключаться к интернету, чтобы оставаться на связи!
Установка программы Скайп на ноутбук
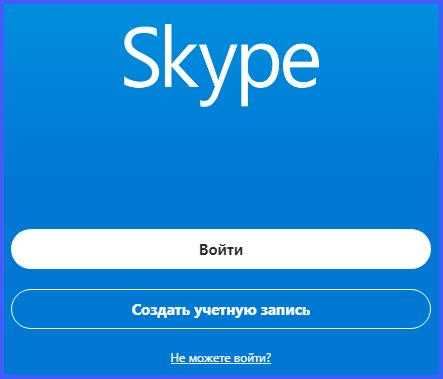
Для того чтобы использовать Скайп на вашем ноутбуке, вам понадобится установить эту программу. Следуйте инструкции ниже, чтобы узнать, как это сделать:
Шаг 1: Открыть официальный сайт Скайпа
Перейдите на официальный сайт Скайпа, чтобы скачать установочный файл программы. Для этого откройте ваш любимый веб-браузер и введите адрес сайта www.skype.com в адресной строке.
Шаг 2: Скачать установочный файл Скайпа
После открытия сайта Скайпа, найдите и нажмите на кнопку "Скачать Скайп". Это приведет вас на страницу, где вы сможете выбрать версию Скайпа, которую вы хотите скачать. Выберите версию, которая подходит для вашего ноутбука (Windows, Mac или Linux) и нажмите на кнопку "Скачать".
Шаг 3: Запустить установочный файл Скайпа
После завершения загрузки установочного файла, найдите его в папке загрузок на вашем ноутбуке. Чтобы запустить установку, просто дважды щелкните на файле.
Шаг 4: Установить программу Скайп
Следуйте указаниям на экране, чтобы установить программу Скайп на ваш ноутбук. Обычно вам будет предложено принять лицензионное соглашение и выбрать путь для установки Скайпа на вашем ноутбуке. После завершения установки, программа Скайп будет готова к использованию.
Теперь вы знаете, как установить программу Скайп на ноутбук. Удачи в использовании Скайпа!
Регистрация аккаунта в Скайпе
Для использования программы Скайп на вашем ноутбуке, вам необходимо зарегистрировать аккаунт.
| Шаг 1: | Запустите программу Скайп на вашем ноутбуке. Если вы еще не установили Скайп, скачайте его с официального сайта и установите. |
| Шаг 2: | На главной странице программы Скайп, нажмите на кнопку "Создать учетную запись" или "Зарегистрироваться". |
| Шаг 3: | В появившемся окне заполните все необходимые поля: ваше имя, фамилию, дату рождения, страну проживания и т.д. |
| Шаг 4: | Введите уникальное имя пользователя (логин) и придумайте надежный пароль для доступа к аккаунту Скайп. Сохраните эти данные в надежном месте. |
| Шаг 5: | Пройдите процесс подтверждения аккаунта, который может включать в себя подтверждение по электронной почте или по сообщению на мобильный телефон. |
| Шаг 6: | Поздравляю! Ваш аккаунт в Скайпе успешно создан. Теперь вы можете войти на свою учетную запись и пользоваться всеми возможностями программы. |
Таким образом, вы успешно зарегистрировали аккаунт в Скайпе и готовы использовать эту программу на своем ноутбуке.
Вход в учетную запись Скайп

Для того чтобы использовать программу Скайп на своем ноутбуке, вам необходимо сначала открыть ее. Вот как это сделать:
- Найдите иконку Скайп на вашем рабочем столе или в меню программ.
- Кликните на иконку, чтобы открыть программу Скайп.
- Если вы в первый раз запускаете программу Скайп, вам может потребоваться войти в свою учетную запись или создать новую.
- Для входа в свою учетную запись Скайп, вам нужно будет ввести свой логин и пароль.
- После ввода логина и пароля, нажмите на кнопку "Вход" или нажмите клавишу "Enter".
- Если введенные данные верны, вы будете автоматически вошли в свою учетную запись Скайп.
Теперь вы можете использовать программу Скайп на своем ноутбуке. Наслаждайтесь общением с друзьями и близкими!
Настройка звука в Скайпе на ноутбуке
Для успешного использования программы Скайп на ноутбуке, важно правильно настроить звук. В этом разделе мы расскажем, как выполнить эту настройку.
Шаг 1: Открыть Скайп
Первым шагом необходимо открыть программу Скайп на вашем ноутбуке. Если у вас еще не установлена эта программа, вам следует скачать и установить ее с официального сайта Скайп.
Шаг 2: Включить аудио и микрофон
После открытия Скайпа на ноутбуке, вам необходимо включить аудио и микрофон, чтобы обеспечить корректную работу звука во время звонков. Для этого следует выполнить следующие действия:
- Откройте окно Скайпа и зайдите в раздел "Настройки".
- В левой части окна выберите вкладку "Звук".
- Убедитесь, что у вас установлены правильные настройки для воспроизведения звука и для записи голоса. Вы можете выбрать нужное устройство вывода звука и устройство ввода голоса.
- После выбора настроек звука, проверьте работу микрофона и динамиков, нажав на кнопку "Проверить звук".
При необходимости вы можете изменить громкость звука и другие параметры во вкладке "Настройки" раздела "Звук".
Теперь, когда звук в Скайпе настроен корректно, вы можете без проблем использовать программу на своем ноутбуке и наслаждаться качественным звуком во время звонков.
Настройка камеры в Скайпе на ноутбуке
Для использования видеосвязи в Скайпе на ноутбуке необходимо правильно настроить камеру. Это довольно просто сделать, следуя этой инструкции.
Шаг 1: Запустите программу Скайп
Перед тем, как настраивать камеру, убедитесь, что у вас установлена и запущена программа Скайп. Если программа ещё не установлена, загрузите её с официального сайта и установите на свой ноутбук.
Шаг 2: Откройте настройки в Скайпе
Чтобы настроить камеру, откройте программу Скайп и перейдите в раздел "Настройки". Обычно этот раздел можно найти в верхней панели меню программы.
Шаг 3: Включите камеру
В настройках Скайпа найдите пункт "Видео" или "Камера" и убедитесь, что камера включена. Если камера не включена, нажмите на соответствующую кнопку, чтобы включить ее.
Шаг 4: Проверьте работу камеры
Чтобы проверить работу камеры, можно воспользоваться функцией "Тестирование камеры" в Скайпе. Эта функция позволяет в режиме реального времени просмотреть видео с камеры и проверить его качество.
После выполнения всех этих шагов ваша камера будет настроена в Скайпе на ноутбуке и вы сможете использовать видеосвязь с вашими контактами.
Добавление контактов в Скайпе
Если вы уже включили и запустили Скайп на своем ноутбуке, то теперь можно добавить контакты, чтобы начать общение с друзьями и коллегами. Вот как это сделать:
Шаг 1: Открыть программу Скайп
На вашем ноутбуке найдите программу Скайп и дважды кликните на ее значок, чтобы открыть ее. Обычно Скайп устанавливается в папке "Программы".
Шаг 2: Войти в аккаунт Скайп
Как только Скайп откроется, вы увидите окно входа. Введите свой логин и пароль, чтобы войти в свой аккаунт Скайп. Если у вас еще нет аккаунта, вы можете зарегистрироваться, следуя инструкциям на экране.
Шаг 3: Найти и добавить контакт
После входа в свой аккаунт Скайп вы увидите список функций и вкладок в верхней части окна. Нажмите на вкладку "Контакты", чтобы перейти к списку ваших контактов. Затем нажмите на кнопку "Добавить контакт" или "Найти контакт", чтобы открыть поле поиска.
В поле поиска введите имя, логин или адрес электронной почты контакта, которого вы хотите добавить. Скайп покажет вам результаты поиска. Если вы нашли нужный контакт, просто нажмите кнопку "Добавить в контакты", чтобы отправить запрос на добавление.
Шаг 4: Подтвердить запрос на добавление контакта
После того, как вы отправили запрос на добавление контакта, Скайп отправит уведомление вашему контакту. Он должен принять ваш запрос, прежде чем он появится в вашем списке контактов. Когда ваш контакт примет запрос, вы увидите его в списке контактов и сможете начать с ним общаться через Скайп.
| Шаг | Действие |
|---|---|
| 1 | Открыть программу Скайп на ноутбуке |
| 2 | Войти в аккаунт Скайп |
| 3 | Найти и добавить контакт |
| 4 | Подтвердить запрос на добавление контакта |
Работа с чатами и сообщениями в Скайпе
Открытие чатов в Скайпе
Для начала, чтобы включить программу Скайп на ноутбуке, необходимо его запустить. Как правило, Скайп автоматически запускается при старте операционной системы, но если программы нет среди ярлыков на рабочем столе или в панели задач, можно воспользоваться поиском Windows.
Чтобы открыть окно чатов в Скайпе, после запуска программы нужно нажать на пиктограмму чата (два облака с точками). После этого откроется список всех ваших чатов и сообщений.
Отправка сообщений в чате
Чтобы отправить сообщение в чате в Скайпе, нажмите на нужный чат из списка или создайте новый, если нужного чата не существует. Затем введите текст сообщения в поле ввода внизу окна чата и нажмите кнопку "Отправить" или клавишу Enter.
Если вы хотите отправить более сложное сообщение с использованием форматирования текста или добавить смайлики, воспользуйтесь соответствующими кнопками на панели инструментов над полем ввода сообщения.
Также в Скайпе есть возможность отправлять файлы через чаты. Для этого нужно нажать кнопку "Прикрепить файл" на панели инструментов и выбрать нужный файл на компьютере.
Кроме того, в Скайпе есть функция пересылки сообщений другим пользователям. Для этого нужно выделить сообщение, нажать правой кнопкой мыши и выбрать опцию "Переслать". Затем выбрать получателя из списка контактов и нажать "Отправить".
Теперь вы знаете, как работать с чатами и сообщениями в Скайпе и можете наслаждаться общением с друзьями, коллегами или родственниками без ограничений!
Вызов и видеозвонки в Скайпе на ноутбуке
Как и в любой другой программе, чтобы воспользоваться Скайпом на ноутбуке, вам сначала нужно его запустить. Ноутбук должен быть включен и подключен к интернету.
Для запуска Скайпа на ноутбуке, вам нужно:
1. Открыть программу Скайп. Если у вас еще нет Скайпа, вы можете скачать его с официального сайта и установить на свой ноутбук.
2. Введите ваш логин и пароль в поля, предлагаемые программой. Если у вас еще нет учетной записи Скайп, создайте новую.
После успешного запуска Скайпа на вашем ноутбуке вы сможете:
- Открыть контакты и найти нужный вам контакт для звонка или видеозвонка.
- Нажать на контакт правой кнопкой мыши и выбрать "Вызов", чтобы сделать обычный голосовой звонок.
- Если вы хотите сделать видеозвонок, выберите контакт и нажмите на значок видеокамеры.
- Ожидайте ответа от вашего контакта и наслаждайтесь общением в режиме видео.
Таким образом, на вашем ноутбуке вы можете легко и быстро использовать Скайп для общения с друзьями и близкими людьми, а также для проведения видеозвонков, чтобы увидеть друг друга в режиме реального времени.
Видео:
Как скачать и установить скайп на компьютер. ПОДРОБНАЯ ИНСТРУКЦИЯ!
Как скачать и установить скайп на компьютер. ПОДРОБНАЯ ИНСТРУКЦИЯ! by Я МОГУ И ТЫ СМОЖЕШЬ! 3,986 views 4 years ago 9 minutes, 59 seconds
Вопрос-ответ:
Как запустить Скайп на ноутбуке?
Чтобы запустить Скайп на ноутбуке, сначала убедитесь, что у вас установлена последняя версия программы. Затем найдите ярлык Скайп на рабочем столе или в меню "Пуск" и дважды кликните на нем. Программа должна запуститься и вы увидите окно входа в Скайп, где вы должны будете ввести свои учетные данные или создать новую учетную запись.
Как включить Скайп на ноутбуке?
Чтобы включить Скайп на ноутбуке, сначала проверьте, установлена ли программа на вашем устройстве. Если Скайп уже установлен, найдите ярлык программы на рабочем столе или в меню "Пуск" и щелкните по нему. Если вы запускаете Скайп впервые, то вам необходимо будет ввести свои учетные данные или создать новую учетную запись.
Как открыть Скайп на ноутбуке?
Чтобы открыть Скайп на ноутбуке, найдите ярлык программы на рабочем столе или в меню "Пуск" и кликните по нему дважды. После этого появится окно входа в Скайп, где вы введете свои учетные данные или создадите новую учетную запись.
Как запустить программу Скайп на ноутбуке?
Чтобы запустить программу Скайп на ноутбуке, найдите ярлык программы на рабочем столе или в меню "Пуск" и дважды кликните по нему. После этого откроется окно входа в Скайп, где вы должны будете ввести свои учетные данные или создать новую учетную запись.
Как быстро включить Скайп на ноутбуке?
Для быстрого включения Скайпа на ноутбуке вы можете использовать сочетание клавиш Win + S, чтобы открыть поиск Windows, а затем наберите "Skype". Кликните по значку Скайпа в результатах поиска и программа запустится. Введите свои учетные данные или создайте новую учетную запись, если это необходимо.




































