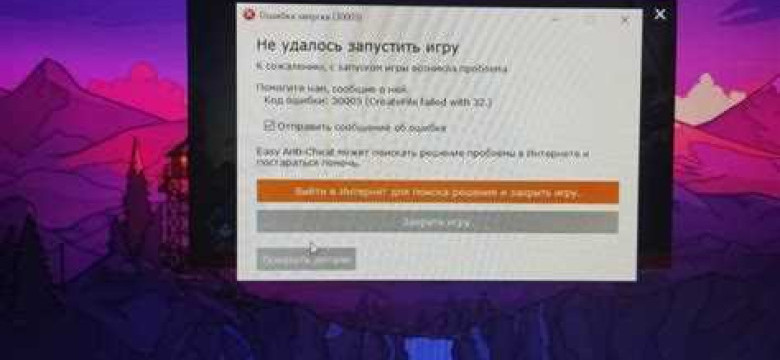
Игра в Steam - это отличная возможность для многих геймеров насладиться своими любимыми играми в одном месте. Однако, что делать, если вы не можете запустить игру в Steam?
Не отчаивайтесь! В этой пошаговой инструкции мы расскажем, что делать, если игра не запускается в Steam.
Сначала, проверьте, открывается ли игра вообще. Если вы не видите никаких ошибок или предупреждений, значит, игра открывается, но вы можете не заметить этого. Проверьте, активируется ли игра при запуске в Steam, и если да, то проверьте, появляется ли окно игры на вашем экране.
Если игра открывается, но сразу же закрывается, возможно, проблема в том, что игра не полностью загружается. Попробуйте перезагрузить компьютер и запустить игру еще раз.
Если игра не открывается совсем, возможно, у вас установлена устаревшая версия Steam. Установите последнюю версию Steam или попробуйте запустить игру в режиме совместимости. Если это не помогло, проверьте, соответствует ли ваш компьютер минимальным требованиям для запуска игры в Steam.
Что делать, если игра в Steam не запускается: Пошаговая инструкция
Шаг 1: Проверьте системные требования
Перед тем, как запустить игру, убедитесь, что ваш компьютер соответствует системным требованиям игры. Возможно, ваш компьютер не может запустить игру из-за недостатка ресурсов.
Шаг 2: Перезапустите Steam и компьютер
Иногда проблема с запуском игры может быть связана с ошибкой в работе клиента Steam. Попробуйте перезапустить Steam и компьютер. Это может помочь в решении проблемы.
Шаг 3: Проверьте целостность файлов игры
В Steam есть функция проверки целостности файлов игры. Она позволяет проверить, все ли файлы игры загружены и установлены правильно. Чтобы воспользоваться этой функцией, откройте клиент Steam, перейдите в библиотеку игр, найдите нужную игру, нажмите на ее название правой кнопкой мыши и выберите "Свойства". Затем перейдите на вкладку "Локальные файлы" и нажмите на кнопку "Проверить целостность файлов игры". Подождите, пока проверка завершится, и попробуйте запустить игру снова.
Шаг 4: Обновите драйвера видеокарты
Устаревшие драйвера видеокарты также могут быть причиной проблем с запуском игры. Проверьте, установлены ли на вашем компьютере последние драйвера для вашей видеокарты. Обычно их можно загрузить с официального сайта производителя вашей видеокарты.
Шаг 5: Отключите антивирусное программное обеспечение
Антивирусное программное обеспечение может блокировать запуск игр, поэтому попробуйте временно отключить антивирусное программное обеспечение и запустить игру. Если игра запустится, возможно, вам придется настроить антивирусное программное обеспечение, чтобы оно не блокировало игры.
Шаг 6: Обратитесь за помощью к сообществу Steam
Если ни один из вышеперечисленных методов не помог вам запустить игру, обратитесь за помощью к сообществу Steam. Там вы сможете найти решение проблемы или получить помощь от других пользователей.
Я надеюсь, что эта пошаговая инструкция помогла вам запустить игру в Steam. Удачи в играх!
Проверьте обновления и целостность игры
Если вы не можете запустить игру в Steam или она не открывается, возможно, причина заключается в отсутствии обновлений или повреждении файлов игры.
Для начала, убедитесь, что ваш клиент Steam обновлен до последней версии. Чтобы это сделать, откройте Steam и выберите в верхнем меню «Steam» → «Проверить обновления».
После того, как Steam будет успешно обновлен, проверьте целостность файлов игры. Это поможет устранить возможные повреждения, которые могут препятствовать запуску игры.
Для этого следуйте инструкциям:
| 1. | Откройте клиент Steam и перейдите в библиотеку игр. |
| 2. | Найдите игру, которую не могу запустить, и щелкните правой кнопкой мыши по ее названию. |
| 3. | В выпадающем меню выберите «Свойства». |
| 4. | В открывшемся окне перейдите на вкладку «Локальные файлы». |
| 5. | Нажмите на кнопку «Проверить целостность файлов игры». |
Steam автоматически проверит файлы игры на наличие повреждений и загрузит недостающие или испорченные файлы. Это может занять некоторое время в зависимости от размера игры и вашей интернет-скорости.
После завершения процесса проверки обновлений и целостности файлов, попробуйте снова запустить игру в Steam. Если проблема с запуском игры в Steam остается, можно перейти к следующему шагу для дальнейшего решения проблемы.
Перезапустите компьютер и Steam
Почему это может помочь? Когда компьютер работает длительное время, могут накапливаться различные временные файлы и процессы, которые могут помешать корректному запуску игры в Steam.
Вот как перезапустить компьютер и Steam:
- Закройте все программы и сохраните все незаконченные задачи.
- Нажмите кнопку "Пуск" в левом нижнем углу экрана, затем выберите "Выключить" или "Перезагрузить".
- Подождите, пока компьютер полностью выключится или перезагрузится.
- После включения компьютера откройте клиент Steam.
- В клиенте Steam введите свой логин и пароль, чтобы войти в свою учетную запись.
- После входа в клиент Steam щелкните на название игры, которую вы не можете запустить в стиме.
- Щелкните на кнопку "Запустить" рядом с названием игры.
Если игра все еще не открывается в Steam после перезапуска компьютера и клиента Steam, есть еще несколько вариантов, которые можно попробовать, чтобы попытаться запустить игру в Steam. Рассмотрим их в следующих разделах.
Проверьте наличие необходимых программ и драйверов
Если игра в Steam не запускается, прежде всего убедитесь, что у вас установлены все необходимые программы и драйверы. Некоторые игры требуют определенных версий программного обеспечения, например, DirectX или Visual C++. Если эти программы отсутствуют или установлены неправильно, может возникнуть проблема с запуском игры.
Для проверки наличия необходимых программ и драйверов, следуйте инструкциям:
1. Запустите Steam и перейдите в раздел "Библиотека".
Для этого откройте программу Steam на своем компьютере. Обычно она запускается автоматически при включении компьютера. Если Steam не запускается автоматически, вы можете открыть его вручную.
2. Проверьте наличие игры в разделе "Установленные".
В разделе "Библиотека" найдите игру, которую вы не можете запустить. Если игра отображается в разделе "Установленные", значит она установлена на вашем компьютере.
Если игра отображается только в разделе "Не установленные", значит она не была установлена на вашем компьютере. В этом случае вы можете попробовать установить игру снова.
3. Проверьте наличие необходимых программ и драйверов для запуска игры.
Если игра отображается в разделе "Установленные", но не запускается, возможно, у вас нехватает необходимых программ и драйверов. Для проверки этого, следуйте инструкциям:
- Перейдите на официальный сайт Steam и найдите страницу игры, которую вы не можете запустить.
- Проверьте требования к системе на странице игры. На ней должно быть указано, какие программы и драйверы необходимы для запуска игры.
Если требования к системе и ваша конфигурация компьютера совпадают, значит у вас должны быть все необходимые программы и драйверы. В этом случае проблема с запуском игры, скорее всего, вызвана другой причиной.
Если у вас отсутствуют необходимые программы и драйверы, вам необходимо установить их. Обычно, на странице игры указаны ссылки на официальные сайты, где можно скачать необходимые программы и драйверы.
Если вы не уверены, какие программы и драйверы вам нужны, вы можете обратиться за поддержкой на официальный форум игры или к разработчикам.
Проверка наличия необходимых программ и драйверов может помочь вам решить проблему, если игра в Steam не запускается или открывается, но вы не можете играть.
Отключите антивирусную программу или настройте исключения
Если вы не можете запустить игру в Steam или она не открывается, возможно, ваша антивирусная программа блокирует ее работу. Стим при запуске игры может мочь вызвать тревогу у некоторых антивирусных программ, так как оно выполняет определенные действия, которые могут показаться подозрительными.
Чтобы исправить эту проблему, вам потребуется отключить антивирусную программу или настроить исключения для папки со стимом.
Для отключения антивирусной программы на некоторое время следуйте инструкциям, предоставленным разработчиком этой программы. Обратите внимание, что отключение антивируса на продолжительное время может привести к угрозе вашей системе, поэтому будьте осторожны и включайте его обратно после запуска игры в Steam.
Если вы не хотите отключать антивирус полностью, вы также можете настроить исключения для папки со стимом. Чтобы сделать это, пройдите по следующему пути: "Настройки антивирусной программы" > "Исключения" или "Настройки безопасности" > "Исключения". Добавьте папку Steam в список исключений, чтобы антивирусная программа не блокировала запуск игр в Steam.
После отключения антивируса или настройки исключений попробуйте запустить игру в Steam. Если проблема не решена, возможно, проблема кроется в другом месте, и вам потребуется осуществить дополнительные шаги для устранения неполадки.
Очистите временные файлы и кэш Steam
Если игра в Steam не запускается, одним из решений проблемы может быть очистка временных файлов и кэша Steam.
Вот пошаговая инструкция, как это сделать:
- Закройте Steam, если оно открыто в данный момент.
- Откройте проводник и перейдите в папку, где установлена программа Steam. Обычно она находится в C:\Program Files (x86)\Steam.
- В папке Steam найдите и удалите следующие файлы и папки:
- AppCache
- config
- CrashReporter
- htmlcache
- Logs
- openvr
- userdata
- После удаления временных файлов и кэша Steam, запустите Steam и попробуйте открыть игру снова.
- Если проблема не была решена, попробуйте переустановить Steam и игру.
Удаление этих файлов и папок поможет удалить возможные поврежденные или устаревшие файлы, которые могут мешать запуску игры.
Важно помнить, что очистка временных файлов и кэша Steam может помочь решить проблему запуска игры, но не является гарантированным решением. Если проблема все еще возникает, может потребоваться дополнительное исследование и поиск других способов решения проблемы.
Перенесите игру в другую папку
Если игра не открывается в Steam, возможно проблема связана с ее расположением на вашем компьютере. Попробуйте перенести игру в другую папку, чтобы исправить проблему.
Чтобы перенести игру, выполните следующие действия:
- Откройте клиент Steam.
- Перейдите во вкладку "Библиотека".
- Найдите игру, которая не запускается в Steam, и щелкните правой кнопкой мыши по ней.
- В контекстном меню выберите пункт "Свойства".
- Перейдите на вкладку "Локальные файлы".
- Нажмите на кнопку "Обзор локальных файлов".
- Создайте новую папку, выбрав место, куда хотите переместить игру.
- Выделите все файлы и папки игры в старой папке, скопируйте их.
- Откройте новую папку и вставьте скопированные файлы и папки.
- Вернитесь в клиент Steam, найдите игру в библиотеке и щелкните правой кнопкой мыши по ней.
- В контекстном меню выберите пункт "Удалить локальное содержимое...".
- Подтвердите удаление.
- Нажмите кнопку "Установить" и выберите новую папку, куда вы перенесли игру.
- Дождитесь окончания процесса установки игры.
- Попробуйте запустить игру в Steam, теперь она должна открываться без проблем.
Используйте режим совместимости
Если игра в Steam не запускается, могу попробовать запустить ее в режиме совместимости. Это может помочь, если игра не открывается или не запускается на вашем компьютере.
Для того чтобы запустить игру в режиме совместимости, нужно следовать этим шагам:
- Щелкните правой кнопкой мыши на ярлык игры на рабочем столе или в меню "Пуск".
- Выберите "Свойства" в контекстном меню.
- Перейдите на вкладку "Совместимость".
- Отметьте флажок "Запустить эту программу в режиме совместимости с:".
- В выпадающем списке выберите версию операционной системы, с которой игра должна быть совместима.
- Щелкните на кнопку "Применить", а затем на "ОК".
Теперь попробуйте запустить игру снова. Если все сделано правильно, игра должна открыться. Если проблема не была связана с несовместимостью, вы могли обнаружить другую причину, по которой игра не запускается.
Не мочь запустить игру в Steam может быть очень разочаровывающим. Однако, использование режима совместимости может помочь разрешить проблему, и вы снова сможете играть в свою игру на платформе Steam.
Обратитесь в поддержку Steam для помощи
Если у вас возникли проблемы с запуском игры в Steam, и вы не можете самостоятельно решить данную проблему, лучшим решением будет обратиться в поддержку Steam для получения помощи. Команда технической поддержки Steam специализируется на решении различных проблем, связанных с игровой платформой, и с радостью поможет вам найти решение для вашей конкретной ситуации.
Чтобы обратиться в поддержку Steam, выполните следующие шаги:
- Откройте клиент Steam.
- В правом верхнем углу экрана нажмите на свою учетную запись Steam и выберите "Поддержка".
- В открывшемся окне выберите раздел "Сообщить о проблеме" и нажмите на кнопку "Создать заявку".
- Опишите подробно проблему, с которой вы столкнулись, и укажите все необходимые детали, такие как название игры, коды ошибок и другую полезную информацию. Чем более подробно вы опишете проблему, тем проще будет ее решить.
- Приложите к заявке все необходимые скриншоты или файлы, которые могут помочь вамр получении качественной помощи. Это может быть скриншот окна с ошибкой или файл лога ошибки, который может быть сгенерирован программой Steam.
- Нажмите на кнопку "Отправить", чтобы отправить свою заявку в поддержку Steam.
Обратившись в поддержку Steam, вы получите профессиональную помощь для решения вашей проблемы. Техническая поддержка Steam регулярно работает по решению проблем пользователей и старается предоставить максимально быстрое и эффективное решение.
Видео:
Решение проблемы Steam не запускает игру !
Решение проблемы Steam не запускает игру ! by Владислав Киселюк 29,339 views 3 years ago 2 minutes, 31 seconds
Как запустить игру в Стиме, если она не запускается и ничего не происходит
Как запустить игру в Стиме, если она не запускается и ничего не происходит by ВидеоХолка 43,282 views 2 years ago 2 minutes, 13 seconds
Вопрос-ответ:
Как исправить проблему, когда игра в Steam не запускается?
Если игра в Steam не запускается, есть несколько действий, которые можно предпринять. Во-первых, попробуйте перезагрузить компьютер и запустить игру заново. Если это не помогло, проверьте наличие актуальных обновлений для игры и клиента Steam. Также важно обратить внимание на системные требования игры и убедиться, что ваш компьютер и операционная система соответствуют этим требованиям. Если все вышеперечисленное не помогло, попробуйте проверить целостность файлов игры через Steam. Для этого зайдите в клиент Steam, выберите нужную игру, кликните правой кнопкой мыши и выберите "Свойства". Затем перейдите на вкладку "Локальные файлы" и нажмите "Проверить целостность файлов игры". Если все еще не получается запустить игру, можно попробовать переустановить клиент Steam либо связаться с технической поддержкой Steam для получения дополнительной помощи.
Что делать, если игра в стиме не открывается?
Если игра в Steam не открывается, есть несколько возможных решений проблемы. Сначала стоит убедиться, что вы запускаете игру из клиента Steam, а не пытаетесь запустить исполняемый файл напрямую. Также важно проверить наличие обновлений для игры и клиента Steam. Если обновления есть, установите их, возможно, это исправит проблему. Если же обновлений нет, попробуйте проверить целостность файлов игры через Steam. Для этого зайдите в клиент Steam, выберите нужную игру, кликните правой кнопкой мыши и выберите "Свойства". Затем перейдите на вкладку "Локальные файлы" и нажмите "Проверить целостность файлов игры". Если все еще не получается открыть игру, можно попробовать переустановить клиент Steam или обратиться в техническую поддержку Steam для получения дополнительной помощи.
Что делать, если игра в Steam не запускается?
Если игра в Steam не запускается, есть несколько вариантов решения проблемы. Во-первых, попробуйте перезапустить Steam и проверить целостность файлов игры. Это можно сделать, открывая библиотеку игр в Steam, щелкая правой кнопкой по игре, выбирая "Свойства", переходя во вкладку "Локальные файлы" и нажимая на кнопку "Проверить целостность игровых файлов". Если это не помогает, попробуйте отключить антивирусное ПО или брандмауэр, а также проверьте, установлены ли на вашем компьютере все необходимые драйверы и обновления. Если проблема не устраняется, обратитесь в техническую поддержку Steam или создайте обращение на форуме сообщества, где другие пользователи могут предложить вам решение.




































