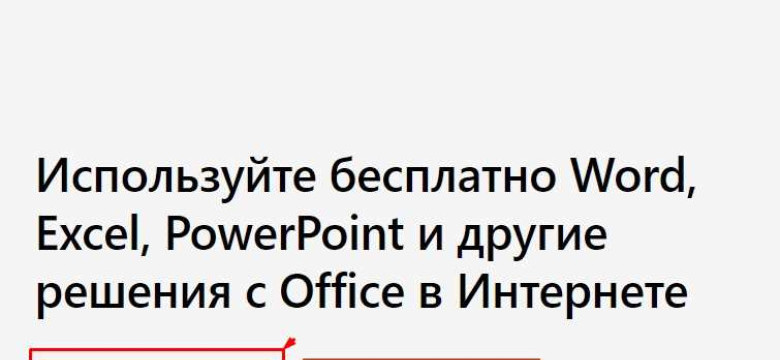
Современные технологии предоставляют нам все больше возможностей для удобного и быстрого набора текста. Одной из таких возможностей является голосовой набор в Word. Этот инструмент позволяет нам диктовать текст и преобразовывать его в речевой ввод. Он стал незаменимым помощником для тех, кто часто пользуется программой Word и хочет сэкономить время и ресурсы.
Для использования голосового набора в Word необходимо иметь микрофон и настроенную программу. Диктовка текста происходит при помощи специальных команд, которые можно произносить вслух. Скорость и точность распознавания зависят от качества микрофона и четкости произношения. Голосовой набор позволяет существенно ускорить процесс набора текста и избежать ошибок при его вводе.
Голосовой набор текста в Word имеет ряд преимуществ. Во-первых, это отличное средство для людей с ограниченными физическими возможностями или с травмами рук, которые могут испытывать трудности при использовании клавиатуры. Во-вторых, это удобно для тех, кто ежедневно работает с большим объемом текста и не хочет тратить время на его набор. Голосовой набор также полезен для тех, кто стремится улучшить свои навыки дикции и произношения.
Голосовой набор текста в Word: инструкция по использованию и преимущества
Для использования голосового набора текста следует выполнить следующие шаги:
1. Открыть программу Word
Для начала работы с голосовым набором текста в Word необходимо открыть программу.
2. Активировать функцию голосового набора
Чтобы активировать функцию голосового набора текста, нужно найти и нажать на кнопку "Голосовой набор" на панели инструментов или в меню программы.
3. Начать говорить
После активации функции голосового набора, можно начинать говорить текст, который нужно ввести. Речевой ввод будет автоматически преобразовываться в текст и отображаться на экране.
4. Завершить голосовой набор
По завершении ввода текста голосовой диктовкой, следует остановить голосовой набор. Это можно сделать, нажав на соответствующую кнопку или клавишу.
Голосовой набор текста в Word имеет свои преимущества:
1. Быстрое и удобное ввод текста
При использовании голосового набора текста можно вводить текст быстро и удобно, не тратя время на печатание.
2. Позволяет снизить нагрузку на руки и глаза
Голосовой набор текста позволяет снизить нагрузку на руки и глаза, освободиться от необходимости длительного печатания, что полезно при длительной работе за компьютером.
3. Подходит для людей с ограниченными возможностями
Голосовой набор текста может быть особенно полезным для людей с ограниченными возможностями, которым трудно печатать или использовать клавиатуру.
Голосовой набор текста - это удобная и эффективная возможность в программе Word, которая позволяет вводить текст с помощью голосовой диктовки. Это помогает сэкономить время и снизить нагрузку на руки и глаза при работе с документами.
Программы для голосового набора текста в Word
Существует множество программ для голосового набора текста в Word, каждая из которых имеет свои особенности и функциональность. Рассмотрим некоторые из них:
- Речевой набор текста в Word. Это встроенная функция Word, которая позволяет вводить текст в документ с помощью голосовой диктовки. Для использования этой функции необходимо выбрать вкладку "Главная" в меню Word, затем щелкнуть на кнопке "Речевой набор текста". После этого, можно начать диктовку текста, и программа будет распознавать и вводить его в документ.
- Голосовое ввод голосового набора текста в Word. Это отдельная программа, специально разработанная для голосового набора текста в Word. Она обладает более широким функционалом, чем встроенная функция Word, и может распознавать и вводить текст более точно и быстро. Голосовое ввод голосового набора текста в Word также поддерживает дополнительные языки и настройки.
- Набор голосовой диктовки Word. Это еще одна программа, предназначенная для голосового набора текста в Word. Она разработана компанией Microsoft и является частью пакета Office. Набор голосовой диктовки Word обладает расширенными функциями распознавания речи и предлагает различные опции для управления и форматирования текста.
Программы для голосового набора текста в Word облегчают процесс создания документов и повышают производительность пользователя. Они позволяют сэкономить время на вводе текста и сделать его более точным и качественным. Благодаря этим программам, диктовка текста становится более доступной и удобной для всех пользователей.
Выбор программы для голосового набора текста в Word зависит от потребностей и предпочтений каждого пользователя. Рекомендуется ознакомиться с функционалом и особенностями каждой программы, чтобы выбрать наиболее подходящую для конкретной задачи. Важно также обращать внимание на совместимость программы с операционной системой и версией Word.
Как использовать голосовой набор текста в Word
Для использования голосового набора текста в Word, следуйте этим инструкциям:
1. Подготовка к диктовке
Перед тем, как начать диктовку текста, убедитесь, что у вас установлен программный пакет Word. Если его нет на вашем компьютере, скачайте и установите его.
2. Откройте Word и создайте новый документ
Запустите Word и создайте новый документ, в котором будете проводить голосовую диктовку. Для этого щелкните на значке "Новый документ" на экране или воспользуйтесь командой "Создать новый документ" в меню.
3. Включите голосовой набор текста
Перейдите ко вкладке "Голосовой набор текста" в верхней панели меню Word. Нажмите на кнопку "Старт", чтобы включить голосовой набор текста.
4. Говорите текст
Когда голосовой набор текста активирован, вы можете начать говорить текст, который хотите ввести. Произносите слова четко и разборчиво, чтобы программа правильно распознала речь.
5. Проверьте распознанный текст
После того, как вы закончите говорить, программа автоматически преобразует речь в текст и отобразит его на экране. Перепроверьте распознанный текст, чтобы убедиться, что он записался правильно. Если обнаружены ошибки в распознанном тексте, исправьте их вручную.
6. Сохраните и закройте документ
Когда закончите вводить текст с помощью голосового набора, сохраните документ, чтобы сохранить все введенные данные. Закройте документ, если больше не планируете его редактировать.
Использование голосового набора текста в Word может значительно упростить процесс ввода текста. Оно позволяет экономить время и силы, освобождая вас от необходимости печатать каждую букву вручную. Попробуйте использовать голосовой набор текста в Word и убедитесь в его преимуществах сами!
Преимущества голосового набора текста в Word
Голосовой набор текста в Word предоставляет возможность ввода текста голосом, что значительно упрощает и ускоряет процесс создания и редактирования документов.
Одним из главных преимуществ голосового набора текста является возможность набирать текст, используя свой голос. Это особенно удобно, если у вас есть ограничения с использованием клавиатуры или вы просто предпочитаете голосовой ввод.
Голосовой набор текста в Word позволяет использовать речевой ввод, чтобы создавать документы более эффективно. Вы можете просто диктовать текст, а программа сама преобразует его в понятный для компьютера формат и введет его в документ. Это особенно полезно при работе с большим объемом текста или при необходимости быстро ввести большое количество информации.
Еще одним преимуществом голосового набора текста в Word является его точность. Современные технологии распознавания речи позволяют достаточно точно преобразовывать речевой ввод в текст, минимизируя возможные ошибки. Это значительно экономит время на редактирование и исправление текста, так как система автоматически исправляет возможные ошибки распознавания.
Голосовой набор текста в Word также может быть полезен для людей с ограниченными возможностями, которые испытывают трудности с использованием клавиатуры. Речевой набор позволяет им комфортно и эффективно работать с документами, не испытывая дискомфорта или усталости.
Вся эта функциональность голосового набора текста доступна в программе Word, которая является одним из самых популярных инструментов для работы с текстовыми документами. Голосовой набор текста стал незаменимым инструментом для многих пользователей Word, позволяя им более эффективно использовать программу и достигать лучших результатов.
Как настроить речевой набор текста в Word
Шаг 1: Проверьте наличие голосовых устройств
Перед началом использования голосового набора текста в Word, убедитесь, что у вас есть подключенное и работающее голосовое устройство, такое как микрофон или наушники с микрофоном. Если нужно, подключите устройство к компьютеру и убедитесь, что оно правильно настроено.
Шаг 2: Включите речевой набор текста в Word
Чтобы включить голосовой набор текста в Word, откройте программу и выберите нужный документ. Затем перейдите во вкладку "Сервис" в верхнем меню и выберите "Настройка речи". В появившемся окне выберите язык распознавания речи и следуйте инструкциям на экране для настройки и калибровки голосового набора текста.
Шаг 3: Диктуйте текст голосом
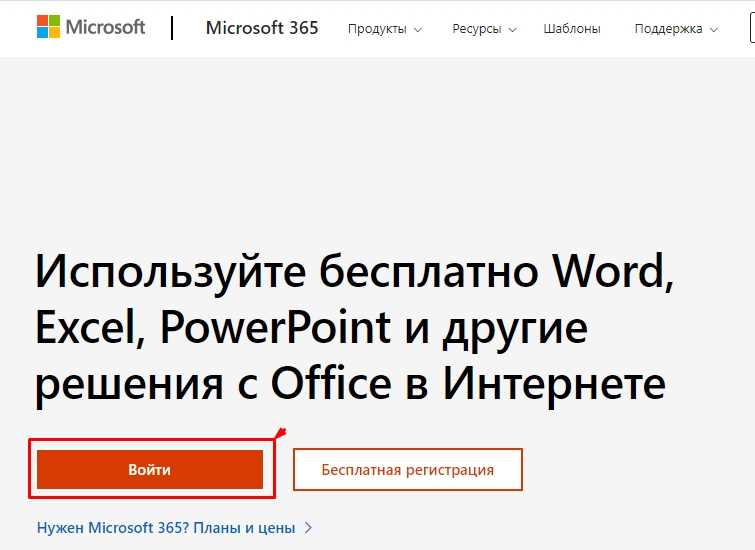
После включения голосового набора текста в Word вы будете готовы к диктовке текста голосом. Чтобы начать диктовку, просто выберите нужное место в документе и начните говорить. Word будет распознавать вашу речь и автоматически вводить текст на место.
Во время диктовки используйте команды для форматирования текста, например, "с новой строки" для перехода на следующую строку или "жирный" для выделения текста жирным шрифтом. Word также поддерживает команды для вставки пунктуации, удаления слов и других действий.
Также вы можете использовать команды для управления приложением Word, например, "начать слайд-шоу" или "сохранить документ". Для просмотра полного списка команд можно обратиться к справочной документации Microsoft.
Настройка голосового набора текста в Word может быть немного сложной процедурой, требующей времени на калибровку и привыкания к использованию. Однако, после освоения этой технологии, вы сможете работать с Word более эффективно и удобно.
Важно помнить, что точность распознавания речи может зависеть от различных факторов, таких как качество голосового устройства, четкость произношения и окружающий шум. Поэтому рекомендуется использовать голосовой набор текста в спокойной и тихой обстановке для достижения наилучших результатов.
Речевой набор текста в Word - это мощный инструмент, который может значительно ускорить и упростить процесс создания и редактирования текстовых документов. Попробуйте использовать голосовой набор текста в Word и вы ощутите все его преимущества!
Голосовой ввод текста в Word: особенности и полезные советы
Голосовой ввод текста в Word позволяет использовать функцию диктовки для создания документов. Просто произнесите слова и предложения, а Word автоматически преобразует вашу речь в текст.
Особенности голосового ввода текста в Word:
- Легкость использования: для активации голосового режима нажмите на кнопку "Голосовой ввод" во вкладке "Главная" в программе Word.
- Высокая точность распознавания речи: благодаря использованию передовых технологий распознавания речи, Word может точно преобразовать вашу речь в текст.
- Возможность настройки: вы можете настроить голосовой ввод текста в Word в соответствии с вашими предпочтениями, включая выбор языка и настройку скорости диктовки.
Полезные советы по голосовому вводу текста в Word:
- Четко произносите слова и предложения: для достижения наилучших результатов, говорите четко и разборчиво.
- Постоянно обновляйте программу Word: чтобы исправить возможные ошибки и улучшить качество распознавания речи, регулярно обновляйте программу Word до последней версии.
- Проверяйте распознанный текст: всегда стоит проверить преобразованный текст на наличие ошибок, особенно при использовании незнакомых слов или терминов.
В значительной степени голосовой ввод текста в Word облегчает набор текста и повышает производительность работы. Попробуйте эту функцию сами и убедитесь в ее преимуществах!
Универсальность голосового набора текста в Word
Диктовка слов и фраз в Word может быть выполнена путем использования речевых команд, которые преобразуются в текст. Процесс диктовки происходит в режиме реального времени, что позволяет пользователям видеть результаты своей речи на экране немедленно.
Голосовой набор текста в Word обладает рядом преимуществ. Во-первых, это удобно для людей с ограниченными возможностями, которым сложно или невозможно пользоваться клавиатурой. Таким образом, голосовой набор текста в Word предоставляет им возможность свободно и эффективно работать с документами.
Во-вторых, голосовой набор текста в Word упрощает процесс ввода информации. Вместо того чтобы печатать текст, пользователи могут просто говорить его вслух, что сокращает время, затрачиваемое на создание документов.
Голосовой ввод текста в Word также полезен в случаях, когда необходимо быстро записать идеи, заметки или другую информацию. Вместо того чтобы писать, достаточно произнести нужные слова, и они автоматически преобразуются в текст.
Голосовой ввод и набор голосового текста обеспечивают универсальность использования Word. Они позволяют пользователям со всего мира работать с программой, вне зависимости от их уровня грамотности или языковых навыков.
В целом, голосовой набор текста в Word - это инновационная функция, которая делает процесс создания документов более эффективным и удобным. Она открывает новые возможности для пользователей и демонстрирует прогресс в сфере технологий.
Сравнение голосового и ручного набора текста в Word
Голосовой набор текста в Word представляет собой инновационную технологию, позволяющую вводить текст в документ с помощью речевого диктования. В отличие от традиционного ручного набора, голосовой ввод позволяет значительно увеличить скорость и эффективность набора текста.
Одним из главных преимуществ голосового набора текста в Word является его скорость. При ручном наборе мышцы пальцев человека ограничены в скорости набора, в то время как при голосовом диктовании человек может производить текст с гораздо большей скоростью. Благодаря этому, голосовой набор позволяет сэкономить время и повысить производительность работы.
Кроме того, голосовой набор текста в Word упрощает процесс ввода информации для тех людей, которые испытывают трудности с ручным набором, например, вследствие физических ограничений или проблем со зрением. Голосовой ввод позволяет таким людям свободно и быстро обмениваться информацией, не испытывая проблем с ручным набором.
Однако, голосовой набор текста в Word также имеет свои ограничения. Некоторые люди могут испытывать сложности с точностью распознавания и интерпретации речи компьютером. Это может вызвать ошибки в тексте, так как компьютер может неправильно распознать произнесенные слова или их последовательность.
В заключение, можно сказать, что голосовой набор текста в Word предлагает эффективный способ ввода информации в документы, обеспечивая быстроту и удобство использования. Однако, несмотря на свои преимущества, голосовой набор не является идеальным и может потребовать дополнительной проверки и исправлений для достижения высокой точности и качества текста.
Видео:
Голосовой набор текста.
Голосовой набор текста. by Сергей Черных 2,003 views 9 years ago 3 minutes, 26 seconds
Диктовка текста голосом в Windows, полный разбор всех способов как вводить текст голосом
Диктовка текста голосом в Windows, полный разбор всех способов как вводить текст голосом by Всё об Офисных Программах (Office, Word, Excel, PowerPoint, Outlook, OneNote) 9,242 views 1 year ago 6 minutes, 58 seconds
Вопрос-ответ:
Как использовать голосовой набор текста в Word?
Для использования голосового набора текста в Word необходимо открыть программу и выбрать вкладку "Голосовой ввод". Далее следуйте инструкциям, чтобы включить функцию распознавания голоса и начать диктовать текст.
Какие преимущества есть у голосового набора текста в Word?
Голосовой набор текста в Word позволяет значительно ускорить процесс набора и редактирования текста. Кроме того, использование голосового набора особенно удобно для людей с ограниченными возможностями или проблемами со зрением. Этот инструмент также помогает избежать ошибок при печати и повышает качество текста.
Как диктовать текст в Word?
Для диктовки текста в Word необходимо открыть программу и выбрать вкладку "Голосовой ввод". После этого следуйте инструкциям, чтобы включить функцию распознавания голоса и начать диктовать текст. Голосовое ввод текста позволяет полностью заменить клавиатуру и мышь при работе с Word.




































