
Steam - популярная платформа, на которой можно покупать и запускать видеоигры. Однако, Steam - это не только игры, но и возможность делать скриншоты во время игры. Но где находятся эти скриншоты и как их сохранить на компьютере?
Скриншоты в Steam хранятся в специальной папке на вашем компьютере. Их можно найти в поэтому место найти не составит труда. Просто откройте программу Steam и следуйте следующим шагам: нажмите правой кнопкой мыши на иконку Steam в трее, затем выберите "Скриншоты".
В открывшемся окне "Скриншоты" можно выбрать папку, в которой хранятся все ваши скриншоты. Если вы нажмете на кнопку "Показать на диске", то Steam автоматически откроет папку с вашими скриншотами. Теперь вы можете легко найти и сохранить все свои скриншоты на компьютере.
Наконец, чтобы сохранить скриншоты Steam на компьютере, просто скопируйте их в любую папку на вашем компьютере. Вы также можете сохранить скриншоты Steam в облачном хранилище или поделиться ими с друзьями напрямую из программы Steam.
Где найти и как сохранить скриншоты Steam на компьютере
Если вы играете в Steam и хотите сохранить скриншоты ваших игровых моментов, это легко сделать! В Steam скриншоты хранятся локально на вашем компьютере, и их можно найти и сохранить в нескольких простых шагах.
Итак, где можно найти и где хранятся скриншоты в Steam? Они находятся в специальной папке на вашем жестком диске. Чтобы найти эту папку, следуйте инструкциям:
- Откройте Steam и войдите в свою учетную запись.
- В верхней части окна Steam щелкните на "Вид" и выберите "Скриншоты".
- Откроется окно "Скриншоты", в котором будут отображены все ваши скриншоты.
- В окне "Скриншоты" выберите игру, скриншоты которой вы хотите сохранить.
- Под окном "Скриншоты" найдите и щелкните на кнопке "Показать на диске".
После того, как вы нажмете на кнопку "Показать на диске", откроется папка, в которой хранятся все скриншоты выбранной игры. Вы сможете увидеть и выбрать нужные скриншоты, чтобы сохранить их на свой компьютер.
Теперь вы знаете, как найти и сохранить скриншоты Steam на компьютере. Это простая процедура, которая позволяет сохранить вашу игровую память и поделиться ею с другими.
Местонахождение сохраненных скриншотов Steam на компьютере
Скриншоты, которые вы делаете в Steam, автоматически сохраняются на вашем компьютере. Это очень удобно, так как вы всегда можете найти их без необходимости использовать сам клиент Steam.
Скриншоты, сохраненные в Steam, находятся в папке, заданной в настройках клиента Steam. По умолчанию они хранятся в следующем месте:
C:\Program Files (x86)\Steam�ata\{ваш_идентификатор_пользователя}\760
emote\{идентификатор_игры}\screenshots
В пути к папке "{ваш_идентификатор_пользователя}" будут использоваться цифры, представляющие ваш уникальный идентификатор Steam.
Чтобы найти папку с вашими скриншотами, нужно следовать указанному пути. Вы можете скопировать и вставить его в строку адреса Проводника в Windows, чтобы быстро перейти к папке.
Теперь, зная, где хранятся скриншоты Steam на вашем компьютере, вы всегда сможете легко найти их и делиться нужными моментами с друзьями или сохранять их для себя.
Как сохранить скриншоты Steam на компьютере с помощью программ
Если вы хотите сохранить скриншоты Steam на компьютере с помощью программы, вам потребуется программное обеспечение для этого. В Steam по умолчанию существует функция сохранения скриншотов, которая позволяет вам сохранить скриншоты в определенную папку на вашем компьютере.
Чтобы найти, где находятся сохраненные скриншоты Steam, вам необходимо открыть клиент Steam, затем нажать на кнопку "Вид" в верхней части экрана, выбрать "Скриншоты" и затем выбрать "Посмотреть скриншоты".
После этого откроется окно с вашими скриншотами. Чтобы найти местоположение папки, где лежат ваши скриншоты, выберите необходимый скриншот и нажмите правой кнопкой мыши. Затем выберите "Просмотреть информацию о файле" и нажмите на кнопку "Папка скриншотов".
Вам будет показано местоположение папки, в которой хранятся ваши скриншоты Steam. Вы также можете скопировать этот путь и открыть папку в проводнике, чтобы быстро найти ваши скриншоты.
Теперь вы знаете, как сохранить скриншоты Steam на компьютере с помощью программы и где можно найти сохраненные скриншоты. Не забудьте создать резервные копии важных скриншотов, чтобы не потерять их в случае сбоя системы или других проблем.
Лучшие программы для сохранения скриншотов Steam на компьютере
Игроки, регулярно запускающие Steam, часто сталкиваются со ситуацией, когда хочется сохранить скриншоты из игр на компьютер. Но где и как найти их? В этой статье мы расскажем о лучших программах, с помощью которых можно легко сохранять скриншоты из Steam на своем ПК.
1. Steam Screenshot Manager
Одним из наиболее удобных и популярных решений является программа Steam Screenshot Manager. Она позволяет быстро находить и сохранять все скриншоты, сделанные в Steam.
Установив Steam Screenshot Manager, вы сможете не только сохранять скриншоты, но и делиться ими с друзьями на различных платформах. Программа автоматически сохраняет скриншоты в выбранную вами папку на компьютере, что значительно упрощает их поиск и организацию.
2. Lightshot
Еще одной полезной программой для сохранения скриншотов с Steam является Lightshot. Программа позволяет легко и быстро создавать скриншоты с любых окон или участков экрана, в том числе и с игр, запущенных через Steam.
Lightshot позволяет выбирать область для сохранения, редактировать скриншоты (рисовать, выделять, добавлять текст) и сохранять их в нужном формате. Также программа автоматически сохраняет скриншоты в специальную галерею, где они легко находятся и могут быть просмотрены в любой момент.
Таким образом, с помощью программ Steam Screenshot Manager и Lightshot вы сможете быстро и удобно сохранять и организовывать скриншоты из Steam на своем компьютере. Попробуйте эти программы и убедитесь в их удобстве и функциональности!
Настройка сохранения скриншотов Steam на компьютере
Если вы играете в игры на платформе Steam и хотите сохранить интересные моменты в виде скриншотов, вам необходимо настроить соответствующие параметры.
По умолчанию, все скриншоты, сделанные во время игры, хранятся в папке /Users/[имя пользователя]/Library/Application Support/Steam/userdata/[цифры]/760/remote/[цифры]/screenshots на компьютере. Вам также доступны все скриншоты, сделанные другими пользователями Steam в этой папке.
Чтобы найти эту папку, откройте Steam и перейдите в "Настройки". Далее выберите вкладку "Интерфейс" и нажмите на кнопку "Конфигурация".
В открывшемся окне поставьте галочку напротив опции "Отображать папку скриншотов при создании скриншота через Steam". Теперь, когда вы создадите скриншот во время игры, Steam автоматически откроет папку, где хранятся все ваши скриншоты.
Кроме того, вы можете изменить расположение папки с сохраненными скриншотами. Для этого нажмите на кнопку "Изменить" и выберите желаемую папку. После этого все ваши новые скриншоты будут сохраняться именно в этой папке.
Таким образом, вы легко можете найти и сохранить все свои скриншоты Steam на компьютере, настроив соответствующие параметры в приложении.
Где хранятся скриншоты в Steam?
Итак, где можно найти и как сохранить скриншоты в Steam?
Где находятся скриншоты в Steam?
Скриншоты, сделанные в Steam, хранятся локально на вашем компьютере. Они сохраняются в специальной папке, которую можно легко найти.
Обычно скриншоты Steam находятся в следующем месте:
[путь к папке с вашей учетной записью Steam]�ata\[ваш Steam ID]\760
emote\[ID игры]\screenshots
Вместо [путь к папке с вашей учетной записью Steam] и [ваш Steam ID] будет путь, соответствующий вашему компьютеру и учетной записи Steam.
Как найти папку со скриншотами Steam?
Чтобы найти папку со скриншотами Steam, выполните следующие действия:
- Откройте программу Steam на вашем компьютере.
- В верхнем меню выберите пункт "Вид".
- В выпадающем меню выберите "Настройки".
- В открывшемся окне выберите раздел "Интерфейс".
- Нажмите кнопку "Папка с сохранениями".
После нажатия на кнопку "Папка с сохранениями" откроется окно с указанием пути к папке со скриншотами. Перейдите по этому пути, чтобы найти и сохранить свои скриншоты Steam.
Теперь вы знаете, где находятся и как найти папку со скриншотами Steam. Не забудьте регулярно сохранять свои скриншоты, чтобы не потерять их и иметь возможность поделиться ими с другими игроками!
Где можно найти скриншоты в Steam?
В Steam можно делать скриншоты игровых моментов прямо во время игры. После их создания они автоматически сохраняются в специальной папке на компьютере.
Путь к папке с сохраненными скриншотами в Steam зависит от операционной системы. Вот где можно найти скриншоты в Steam на различных операционных системах:
Windows
На компьютерах с операционной системой Windows скриншоты из Steam хранятся в папке Steam�ata\[ваш Steam ID]\760
emote\[ID игры]\screenshots.
MacOS
На компьютерах с операционной системой MacOS скриншоты из Steam лежат в папке Library/Application Support/Steam/userdata/[ваш Steam ID]/760/remote/[ID игры]/screenshots.
Linux
На компьютерах с операционной системой Linux скриншоты в Steam можно найти в папке .local/share/Steam/userdata/[ваш Steam ID]/760/remote/[ID игры]/screenshots.
Таким образом, в зависимости от операционной системы, путь к папке с сохраненными скриншотами в Steam может отличаться. Но в любом случае, вы сможете найти и сохранить свои скриншоты из Steam на своем компьютере.
Где находятся скриншоты в Steam?
Скриншоты, сделанные в Steam, хранятся на вашем компьютере. Они находятся в папке, специально для этого предназначенная.
Где найти скриншоты в Steam?
Чтобы найти папку, где хранятся скриншоты Steam, вам нужно выполнить следующие шаги:
- Откройте клиент Steam и войдите в свою учетную запись.
- Перейдите в библиотеку игр, щелкнув на названии в верхней части окна.
- Выберите игру, для которой вы хотите найти скриншоты и щелкните правой кнопкой мыши на ней.
- В выпадающем меню выберите "Управление" и затем "Просмотр скриншотов".
- Это откроет галерею скриншотов для выбранной игры.
- В правом нижнем углу окна галереи найдите и щелкните на кнопке "Показать на диске".
После щелчка на кнопке "Показать на диске" откроется папка с вашими скриншотами. Это место на вашем компьютере, где хранятся все скриншоты Steam для данной игры.
Где хранятся скриншоты Steam?
Скриншоты Steam хранятся в папке, которая выполняет их функцию хранения на вашем компьютере. Обычно эта папка находится в следующем месте:
- Для операционных систем Windows: C:\Program Files (x86)\Steam�ata\{Steam ID}\760 emote\{App ID}\screenshots.
- Для операционных систем Mac: �\{ваше имя пользователя}\Library/Application Support/Steam/userdata/{Steam ID}/760/remote/{App ID}/screenshots.
- Для операционных систем Linux: \home\{ваше имя пользователя}/.steam/steam/userdata/{Steam ID}/760/remote/{App ID}/screenshots.
Замените {Steam ID} и {App ID} на соответствующие значения своего аккаунта Steam и выбранной игры.
Теперь вы знаете, где найти и как сохранить скриншоты Steam на вашем компьютере! Вы можете делиться своими впечатлениями с другими игроками или хранить их для себя в качестве воспоминания о прохождении любимых игр.
Как извлечь скриншоты из Steam на компьютер
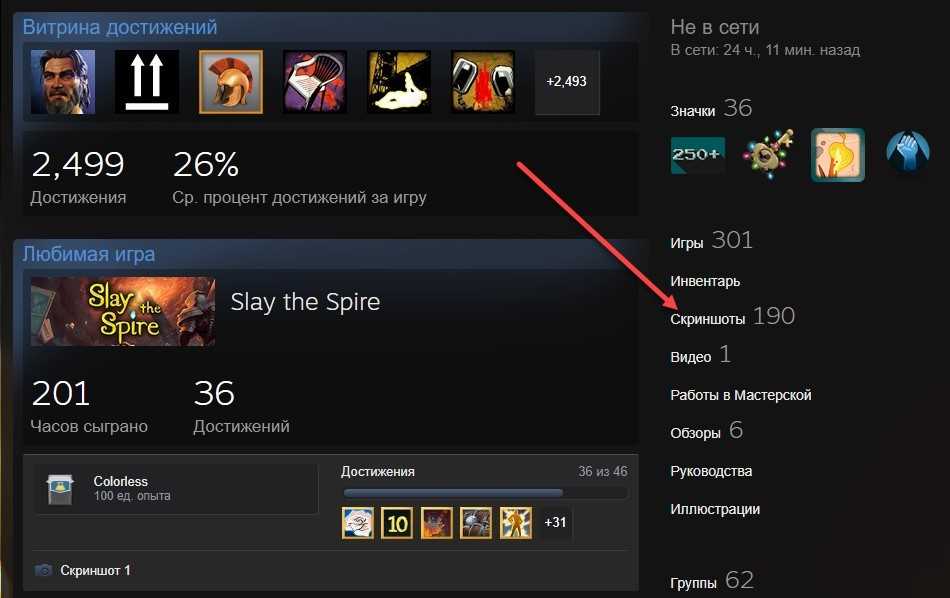
Вы сделали крутые скриншоты в Steam и хотите сохранить их на своем компьютере? Нет проблем! Я покажу вам, как найти и сохранить эти скриншоты.
Скриншоты, сделанные в Steam, хранятся локально на вашем компьютере. Для того чтобы найти их, откройте программу Steam и перейдите в библиотеку игр. Далее выберите игру, скриншоты которой вы хотите найти.
После того как открылась страница игры, кликните на вкладку "Скриншоты" в верхней части экрана. Здесь вы увидите все скриншоты, сделанные в этой игре.
Чтобы сохранить скриншоты на свой компьютер, выберите нужный скриншот и нажмите на кнопку "Сохранить на компьютер". Выберите место, где хотите сохранить скриншот, и нажмите "Сохранить". Вот и все! Теперь вы можете наслаждаться своими крутыми скриншотами где угодно, вне зависимости от Steam.
Теперь вы знаете, где можно найти и как сохранить скриншоты из Steam на компьютер. Наслаждайтесь своими игровыми моментами и делитесь ими со всем миром!
Видео:
Вся ПРАВДА о том, Куда сохраняются скриншоты на виндовс 10
Вся ПРАВДА о том, Куда сохраняются скриншоты на виндовс 10 by КомпаШопер 23,942 views 1 year ago 2 minutes, 22 seconds
How to take a screenshot in Windows 10? All ways to take a screenshot
How to take a screenshot in Windows 10? All ways to take a screenshot by Уверенный пользователь ПК 921,085 views 4 years ago 8 minutes, 40 seconds
Вопрос-ответ:
Где найти и как сохранить скриншоты Steam на компьютере?
Чтобы найти и сохранить скриншоты Steam на компьютере, вам нужно перейти в клиент Steam, затем выбрать в верхнем меню пункт "Вид" и нажать на "Скриншоты". Здесь вы увидите все свои скриншоты, которые были сделаны в играх. Для сохранения скриншота на компьютере, выберите нужный скриншот и нажмите на кнопку "Свернуть в окно" в правом верхнем углу. После этого нажмите на кнопку "Показать в папке" внизу слева. Откроется папка со скриншотами Steam, где вы можете найти их и сохранить на вашем компьютере.
Где можно найти скриншоты в Steam?
Скриншоты в Steam можно найти в клиенте Steam. Для этого вам нужно открыть клиент Steam на вашем компьютере и в верхнем меню выбрать пункт "Вид". Затем нажмите на "Скриншоты". Здесь вы увидите все свои скриншоты, которые были сделаны в играх. Выберите нужный скриншот и просмотрите его в полном размере. Также вы можете использовать поиск или фильтры, чтобы найти конкретный скриншот или отсортировать их по дате или игре.
Где находятся скриншоты в Steam?
Скриншоты в Steam находятся в папке Steam на вашем компьютере. Чтобы найти их, откройте клиент Steam и в верхнем меню выберите пункт "Вид". Затем нажмите на "Скриншоты". Вы увидите все свои скриншоты, которые были сделаны в играх. Для того чтобы найти физическое место на диске, где хранятся скриншоты, выберите нужный скриншот и нажмите на кнопку "Свернуть в окно" в правом верхнем углу. Затем нажмите на кнопку "Показать в папке" внизу слева, и откроется папка с вашими скриншотами Steam.




































