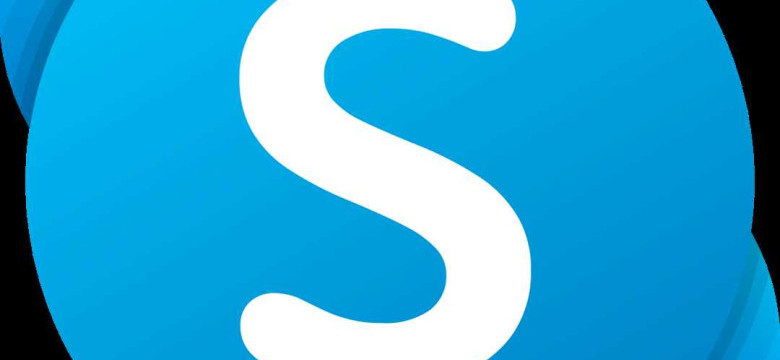
Снимок в скайпе – это изображение, получаемое во время видеозвонка или конференции через эту программу. Такой снимок можно сохранить и использовать как фотографию профиля или для других целей.
Основные настройки для фото в skype включают выбор аватарки, настройку качества изображения и сохранение снимков экрана. Чтобы выбрать фото для профиля, нужно зайти в настройки аккаунта и загрузить изображение с компьютера или выбрать из галереи предложенных картинок.
Для сохранения снимка экрана в skype необходимо нажать сочетание клавиш (обычно "Print Screen" или "PrtSc") на клавиатуре во время видеозвонка или конференции. Затем можно вставить снимок в графический редактор и сохранить как фотографию.
Советы по использованию фото в skype включают рекомендацию использовать качественные изображения, не содержащие неприемлемого или оскорбительного контента. Также стоит обратить внимание на детали фото, такие как освещение и фон, чтобы создать привлекательное изображение для профиля или других целей.
Фото скайпа: основные настройки и советы
Снимок экрана в skype позволяет сохранить изображение вашего экрана или части экрана в виде фотографии. Таким образом, вы можете сохранить важные моменты во время конференции или просто сделать интересную фотографию.
Для снятия фото в скайпа, вам нужно нажать на кнопку «Снимок экрана» во время разговора или конференции. После нажатия на эту кнопку, скайп сохранит изображение вашего экрана в виде файла.
Фото скайпа можно сохранить на компьютере или отправить по почте или через мессенджеры. Просто выберите путь сохранения и укажите имя файла для сохранения фотографии.
Советы по использованию фото в скайпа:
1. Делайте снимки экрана во время важных моментов конференции или видеозвонка. Фото в скайпе позволяет сохранить важные моменты и потом вернуться к ним в любое время.
2. Уточните участников конференции, если планируете делать фото. Некоторые люди могут быть неcomfortable с фотобомой, поэтому всегда лучше оповестить участников конференции, если вы собираетесь сделать фото.
3. Размещайте фото в скайпа в социальных сетях или делись ими с друзьями и коллегами. Фото в скайпе можно использовать для публикации в социальных сетях или для обмена с другими пользователями.
Используя эти простые настройки и советы, вы сможете делать фото в скайпе и сохранять важные моменты в виде изображений.
Снимок экрана в Skype
Чтобы сделать снимок экрана в Skype, вам потребуется открыть программу Skype и перейти к окну видеозвонка или конференции, с которой вы хотите сделать фотографию. Затем выполните следующие шаги:
- Нажмите на кнопку снимка экрана. Обычно эта кнопка находится в нижней части экрана и может быть обозначена значком камеры или фотоаппарата.
- Выберите область экрана, которую вы хотите захватить. Вы можете выбрать весь экран или только определенную часть, наведя курсор мыши на нужную область и щелкнув по ней.
- Подтвердите выбор области, нажав на кнопку "Сделать снимок" или аналогичную.
- Сохраните снимок экрана в нужном вам формате и месте на компьютере.
Иногда могут потребоваться дополнительные настройки, чтобы сделать снимок экрана в Skype, в зависимости от версии программы или операционной системы. Проверьте документацию по Skype или сайт поддержки, если вам нужна дополнительная информация по этой теме.
Не забывайте, что сделанный снимок экрана в Skype может содержать информацию, которую вы не хотите распространять или делиться с другими людьми. Будьте осторожны и уважайте чужую конфиденциальность.
Теперь, когда вы знаете, как сделать снимок экрана в Skype, вы можете запечатлеть важные моменты и делиться изображениями с другими участниками видеозвонков или конференций в Skype.
Фотография видеозвонка
Когда вы совершаете видеозвонок в Skype, вы можете делать фотографии экрана и сохранять их как изображение. Это может быть полезно, если вы хотите сохранить важный момент конференции или просто запечатлеть интересный момент общения.
Сделать фото экрана в Skype достаточно просто. Во время видеозвонка нажмите на иконку камеры внизу экрана. Skype сделает снимок вашего видео изображения и сохранит его как фото экрана.
После этого фото экрана находится в вашей галерее фотографий Skype. Вы можете просмотреть, редактировать и делиться этими фотографиями с другими пользователями.
Таким образом, фотография видеозвонка в Skype позволяет запечатлеть важные или интересные моменты конференции и сохранить их в виде изображения.
Изображение конференции

Функция "Фото скайпа" позволяет делать снимки во время видеозвонка или просмотра фотографий на экране Skype. С помощью этой функции вы можете сохранить интересные моменты и события, происходящие во время конференции.
Чтобы сделать снимок во время видеозвонка, просто щелкните на значок "Фотография" во время разговора и программа сделает снимок текущего экрана. Затем вы сможете сохранить этот снимок в виде изображения.
Также вы можете сделать снимок экрана в режиме просмотра фотографий. Для этого откройте нужное фото и нажмите на значок "Фото скайпа". В результате вы получите изображение этого фото, которое можно сохранить.
Важно отметить, что функция "Фото скайпа" не предназначена для снятия видеозаписей. Она позволяет только делать статичные снимки, фиксирующие моменты конференции или просмотра фотографий в Skype.
Таким образом, использование функции "Фото скайпа" позволяет делать снимки во время видеозвонка или просмотра фотографий, сохраняя интересные моменты и впечатления из конференции Skype.
Как сделать скриншот в Skype
Чтобы сделать снимок экрана в Skype, следуйте указанным ниже инструкциям:
1. Откройте программу Skype и выполните вход в свою учетную запись.
2. Запустите сеанс видеозвонка или подключитесь к конференции в Skype.
3. Нажмите комбинацию клавиш Print Screen (Печать экрана) на клавиатуре.
4. Откройте любой графический редактор (например, Paint) и вставьте скопированное изображение экрана комбинацией клавиш Ctrl+V.
Теперь у вас есть фото или снимок экрана Skype, который можно сохранить в формате изображения с расширением .jpg, .png или других. Вы можете использовать его для документации, публикации или отправки кому-либо.
Обратите внимание, что снимок экрана будет содержать всю активную область вашего экрана. Если вы хотите сделать снимок только окна Skype, в котором происходит видеозвонок или конференция, то перед выполнением комбинации клавиш Print Screen активируйте окно Skype, чтобы оно было на переднем плане.
Основные настройки фото Skype
При использовании Skype для конференций или видеозвонков возникает необходимость менять настройки фото, чтобы получить наилучшее качество изображения. В этом разделе мы рассмотрим основные настройки фото Skype и дадим советы по их использованию.
- Изображение экрана
- Настройка изображения в Skype
- Создание фото Skype
Для того чтобы сделать снимок экрана во время видеозвонка или конференции в Skype, вам необходимо нажать на кнопку "Снимок экрана" в верхней части окна приложения. Это позволит вам сохранить текущее изображение конференции или видеозвонка в виде фотографии.
Skype предоставляет возможность настройки изображения во время видеозвонка или конференции. Пользователь может выбрать разрешение и качество фото, а также корректировать яркость, контрастность и насыщенность изображения. Для этого необходимо открыть настройки Skype и перейти в раздел "Настройки видео".
Skype позволяет создавать фото с помощью встроенной функции "Создать фото". Это позволяет пользователю сделать снимок во время видеозвонка или конференции прямо в приложении Skype. Для этого необходимо нажать на кнопку "Создать фото" в нижней части окна приложения.
С помощью этих основных настроек фото Skype вы сможете получить наилучшее качество изображения во время видеозвонков или конференций. При необходимости вы всегда сможете изменить настройки фото в соответствии с вашими предпочтениями и требованиями.
Советы по использованию фото в Skype
Skype предоставляет широкие возможности для использования изображений во время видеозвонков и конференций. В этом разделе мы рассмотрим несколько полезных советов по использованию фото в Skype.
1. Добавление фото в профиль Skype
Вы можете добавить изображение в свой профиль Skype, чтобы ваши контакты могли увидеть ваше фото. Чтобы это сделать, щелкните на своем текущем изображении профиля и выберите "Сменить фото". Выберите желаемое изображение с вашего компьютера и сохраните изменения.
2. Отправка фото во время конференции
Во время конференции в Skype вы можете отправить фотографию или снимок экрана. Чтобы это сделать, нажмите на кнопку "Плюс" в нижней части окна Skype и выберите "Отправить файл". Выберите желаемое изображение и отправьте его в чат конференции. Ваши участники смогут увидеть картинку и обсудить ее в режиме реального времени.
Skype предоставляет различные возможности для использования фото во время разговоров и конференций. Убедитесь, что ваши фотографии соответствуют ситуации и помогают вам в ваших коммуникациях.
Как сделать фото видеозвонка в Skype
Skype предоставляет возможность сделать фото видеозвонка во время конференции, чтобы запечатлеть особые моменты или сохранить важную информацию. В этом разделе мы рассмотрим, как сделать фотографию во время видеозвонка в Skype и сохранить ее на вашем компьютере.
Шаг 1: Включите видеозвонок и выберите участника
Перед тем, как сделать снимок экрана в Skype, убедитесь, что у вас есть активная видеоконференция со своими контактами. Установите соединение с человеком или группой, с которыми вы хотите сделать фото.
Шаг 2: Сделайте снимок экрана
Когда вы находитесь в видеозвонке в Skype и готовы сделать фото, нажмите клавишу «Print Screen» на клавиатуре. Это приведет к тому, что будет сделан снимок экрана со всем содержимым, включая изображение видеозвонка.
Примечание: Если у вас клавиатура ноутбука или другая модель сокращенной клавиатуры, вам может понадобиться нажать клавишу "FN" вместе с "Print Screen", чтобы сделать снимок экрана.
Шаг 3: Сохраните фото на компьютер
После того, как вы сделали снимок экрана в Skype, откройте приложение Paint или любой другой редактор изображений на вашем компьютере. Вставьте снимок экрана в редактор и сохраните его в формате изображения, который вам удобен (например, JPEG или PNG). Теперь фото видеозвонка в Skype сохранено на вашем компьютере и готово к использованию.
Вот и все! Теперь вы знаете, как сделать фото во время видеозвонка в Skype и сохранить его на компьютере. Этот метод позволяет запечатлеть особые моменты или сохранить важные информацию во время конференции в Skype. Не забудьте проверить настройки программы, чтобы ваша фотография была сделана в высоком качестве.
Как сохранить изображение конференции в Skype
- При видеозвонке в Skype, активируйте окно, которое хотите сфотографировать.
- Нажмите комбинацию клавиш Print Screen (или PrtSc) на клавиатуре. Это сделает снимок экрана.
- Откройте программу Paint или другой графический редактор.
- В редакторе, нажмите комбинацию клавиш Ctrl+V, чтобы вставить скриншот экрана.
- Сохраните фотографию, выбрав пункт "Сохранить" или "Сохранить как" в меню редактора.
Теперь у вас есть снимок изображения конференции в Skype, который можно сохранить на компьютере и использовать по своему усмотрению.
Видео:
Секреты скайпа - настройки. День 1 ый
Секреты скайпа - настройки. День 1 ый by Оксана Чумари 252 views 5 years ago 1 hour, 7 minutes




































