
Тема оформления документа играет важную роль в создании эффектного и профессионального облика работы. Один из способов придать особое настроение документу – это настроить фоновое изображение. В программе Word есть возможность выбора заднего фона для каждой страницы или для всего документа в целом. Как выбрать подходящую тему оформления и настроить фоновое изображение – об этом пойдет речь в данной статье.
Первым шагом для настройки фона в документе Word является выбор темы оформления. Word предлагает множество готовых тем, которые позволят быстро создать стильный и современный дизайн. Выбор темы можно осуществить через вкладку "Дизайн" на панели инструментов.
После выбора темы остается настроить фоновое изображение. В Word можно использовать как готовые фоновые изображения, так и собственные файлы. Для использования готового фонового изображения необходимо выбрать его из предложенного списка или загрузить собственный файл с изображением.
Настройка фона документа Word позволяет создать уникальный стиль и придать работе индивидуальность. Основываясь на выбранной теме, можно подобрать подходящее фоновое изображение, которое будет гармонично сочетаться с текстом и содержанием документа. Будьте творческими при выборе фона для вашего документа Word и делайте его еще более привлекательным и запоминающимся!
Как выбрать фон для документа Word: советы и рекомендации
Выбор подходящего фона для документа Word может значительно улучшить его внешний вид и сделать его более привлекательным для чтения. Но как выбрать и настроить задний план для вашего Word файла?
Первым шагом является выбор изображения или цвета, который будет использоваться в качестве фона вашего документа Word. Изображение может быть как фотографией, так и графическим элементом, который отражает тему вашего документа. Цвет фона также может быть эффективным способом создания заднего плана, особенно если вы хотите подчеркнуть тему или настроение документа.
После выбора изображения или цвета фона, вы можете легко применить его к вашему документу Word. Для этого откройте документ, перейдите во вкладку "Макет страницы" и выберите "Опции фона". Здесь вы можете выбрать "Фото" или "Заливку" и загрузить изображение или выбрать цвет из доступных опций.
Помимо выбора фона, вы также можете настроить его свойства, чтобы подстроить его под ваши потребности. Например, вы можете изменить прозрачность фона, чтобы создать более приятный эффект или настроить повторение заднего плана, чтобы добавить динамизма к вашему документу.
При выборе фона для вашего документа Word также учитывайте его тему и целевую аудиторию. Некоторые темы могут требовать более формального или профессионального фона, в то время как другие могут позволить вам быть более творческими и экспериментальными.
Важно помнить, что фон должен быть дополнением вашего документа, а не отвлекать читателя от его содержания. Поэтому выбирайте такой фон, который будет эстетически приятным и доступным для чтения.
В итоге, выбор заднего плана для документа Word – это креативный процесс, который требует здравого смысла и экспериментов. Используйте наши советы и рекомендации, чтобы выбрать и настроить фон, который лучше всего подойдет для вашего Word документа и подчеркнет его тему.
Роль фона в создании качественного документа Word
Фон для документа Word играет важную роль в создании качественного визуального образа файлов и улучшении их восприятия. Задний план документа, особенно визуально привлекательный, может помочь выделить определенную тему, выразить настроение или подчеркнуть важность текста.
Word предлагает множество вариантов для выбора заднего плана: цвета, текстуры и изображения. План должен соответствовать теме документа и использоваться с учетом его основной цели. Например, для бизнес-документов лучше выбрать спокойные и нейтральные цвета, а для презентаций или творческих проектов можно использовать яркие и насыщенные оттенки.
Использование изображения в качестве фона также может придать оригинальность документу и сделать его более запоминающимся. Однако следует помнить о подборе соответствующего изображения, чтобы оно не отвлекало внимание от текста. Изображение должно быть не только эстетически приятным, но и гармонировать с общей концепцией документа. Кроме того, следует убедиться, что изображение не будет выводиться слишком ярко или слишком темно, чтобы текст был хорошо читаемым.
Фон может также использоваться для создания разных разделов в документе, отмечая важность определенных тем или информации. Путем изменения фона внутри документа можно легко разграничить различные разделы и сделать работу более организованной и наглядной.
Итак, фон в документе Word выполняет важную роль в создании качественного и эстетически привлекательного файлы. Правильно выбранный и настроенный фон может подчеркнуть тему и значимость документа, создать удобное визуальное восприятие, а также улучшить организацию и структуру текста.
Как выбрать подходящий фон для документа Word: основные критерии
При создании файла в программе Word, задний фон документа играет важную роль. Он помогает улучшить внешний вид и подчеркнуть тему документа. Выбор подходящего изображения в качестве фона может быть непростой задачей, но это решение стоит времени и усилий. Как выбрать идеальный фон для вашего документа в Word? Ниже представлены основные критерии, на которые следует обратить внимание:
| 1. Тема документа |
Выбор заднего плана должен соответствовать теме документа. Например, если ваш документ научного характера, подходящим выбором может стать изображение в лаборатории или научной экспериментальной установке. Если ваш документ связан с искусством, можно выбрать фоном полотно картины известного художника. Главное, чтобы задний план создавал гармонию с содержимым документа и помогал улучшить его восприятие. |
| 2. Размер и пропорции изображения |
При выборе изображения в качестве фона для документа, следует учесть его размер и пропорции. Изображение не должно быть слишком мелким или слишком размытым, чтобы не снижать читабельность текста. Рекомендуется выбирать изображение с высоким качеством и соотношением сторон, близким к пропорциям страницы Word. Таким образом, задний фон будет выглядеть гармонично и не будет отвлекать внимание от содержимого документа. |
| 3. Цветовая гамма и контрастность |
Правильный выбор цветовой гаммы и контрастности важен для создания эффектного заднего плана. Он должен быть достаточно контрастным, чтобы обеспечить хорошую читабельность текста и других элементов документа. Рекомендуется выбирать изображение с насыщенными цветами, которые будут сочетаться с цветами текста. Если вы выбираете изображение с фоном с цветами, подобранными в одной цветовой гамме, это также может сделать визуальное восприятие вашего документа более приятным. |
| 4. Стиль и оформление |
Выберите заднюю плоскость, которая соответствует общему стилю и оформлению вашего документа. Например, если ваш документ имеет официальный характер, лучше выбрать фон с изображением деловых людей или офисной среды. Если вы создаете документ в креативном стиле, можно использовать в качестве заднего плана что-то более необычное и яркое. Главное, чтобы он соответствовал целям и задачам вашего документа, а также выражал вашу индивидуальность и стиль. |
Как настроить фон для документа Word
Выбор изображения для фона
Перед тем как начать настройку фона, вам потребуется подобрать изображение, которое будет использовано в качестве заднего фона вашего документа. Вы можете использовать собственное изображение или выбрать из предложенных вариантов в Word.
Настройка фона в документе Word
Чтобы настроить фон для документа Word, выполните следующие шаги:
| Шаг | Действие |
| 1 | Откройте файл в Word, для которого вы хотите настроить задний фон. |
| 2 | Выберите вкладку "Дизайн", расположенную в верхней части окна. |
| 3 | В разделе "Задний фон страницы" выберите опцию "Заполнение фигурой". |
| 4 | Нажмите на кнопку "Файл" и выберите изображение, которое вы хотите использовать в качестве фона. |
| 5 | Настройте параметры заднего фона, такие как растяжение изображения и его положение, с помощью доступных опций. |
| 6 | Нажмите на кнопку "Ок", чтобы применить задний фон к вашему документу. |
После завершения настройки, ваш документ Word будет содержать выбранное изображение в качестве заднего фона. Завершив настройку фона, не забудьте сохранить изменения в файле.
Таким образом, настройка заднего фона для документа Word является простым и эффективным способом добавить эстетику и улучшить общее визуальное впечатление от вашего документа.
Шаги по настройке заднего плана для документа Word
При работе с документами в Word необходимо иногда изменять задний план для создания более привлекательного внешнего вида файла. В этой статье рассмотрим несколько шагов по настройке заднего плана для документа Word.
Шаг 1: Выбор темы заднего плана
Перед тем как настраивать задний план, рекомендуется выбрать подходящую тему, которая будет соответствовать содержанию вашего документа. В Word предлагается широкий выбор тем, включающих различные изображения и цветовые схемы.
Шаг 2: Выбор фона заднего плана
После выбора темы можно настроить фон заднего плана. В Word вы можете использовать как встроенные изображения и цвета, так и загрузить своё собственное изображение из файла. Для этого необходимо выбрать соответствующую опцию в настройках заднего плана.
Совет: При выборе изображения для фона рекомендуется использовать файлы с высоким разрешением, чтобы фон выглядел четким и профессиональным.
Шаг 3: Настройка прозрачности и повторения фона
Дополнительные настройки заднего плана в Word включают возможность изменения прозрачности изображения или цвета, а также повторение фона на всей странице документа или только на выбранной области.
Совет: При настройке прозрачности рекомендуется выбирать такое значение, которое не будет мешать чтению текста или просмотру других элементов документа.
Заключение
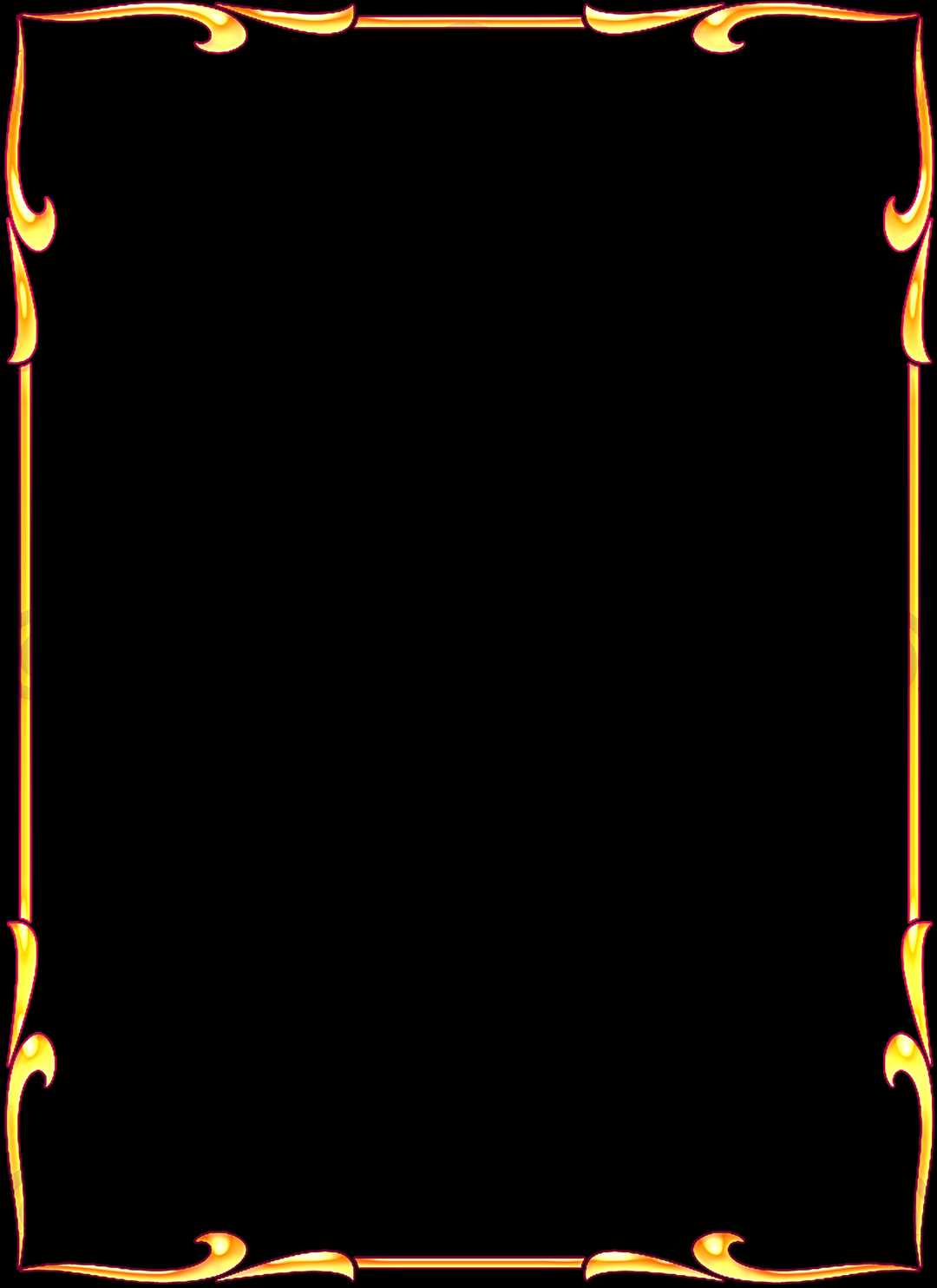
Настройка заднего плана для документа Word дает возможность создавать более эстетичные и профессиональные файлы. Следуя вышеуказанным шагам, вы сможете выбрать и настроить подходящий задний план для своего документа, что поможет улучшить его внешний вид и визуальное впечатление.
Советы по выбору цветовой схемы для заднего плана
При выборе цветовой схемы для заднего плана вашего документа Word, учитывайте следующие советы и рекомендации:
| 1. | Учитывайте тему и содержание вашего документа. Подходящая цветовая схема должна быть соответствующей теме документа и обеспечивать хорошую читаемость текста. |
| 2. | Выбирайте цвета, которые контрастируют с основными элементами вашего файла или изображения. Например, если ваша тема Word имеет темный задний план, используйте светлые цвета для текста или изображений, чтобы обеспечить ясность и видимость. |
| 3. | Используйте цвета, которые соответствуют общей цветовой палитре вашего документа или темы Word. Это поможет создать единую и стильную визуальную композицию. |
| 4. | Избегайте слишком ярких и насыщенных цветов, которые могут отвлекать внимание от основного текста или изображений. |
| 5. | Тестируйте различные цветовые схемы и комбинации, чтобы найти наиболее подходящую для вашего документа Word. Экспериментируйте с разными сочетаниями цветов, чтобы достичь наилучшего визуального эффекта. |
Тема для файла Word: как она влияет на фон
Когда вы создаете новый файл Word или открываете существующий, вы можете выбрать тему, которая соответствует вашим целям. Тема определяет основные параметры документа, включая его задний фон.
Задний фон документа
Задний фон - это фоновое изображение или цвет, которое распространяется на всю площадь страницы вашего документа Word. Вы можете выбрать изображение или цвет, чтобы добавить стиль и индивидуальность к вашему файлу.
Тема файла Word включает в себя несколько предустановленных задних фонов, которые вы можете выбрать. Это может быть абстрактная картинка, пейзаж, паттерн или другое изображение. Вы также можете загрузить свое собственное изображение для создания уникального фона.
Выбор заднего фона зависит от характера вашего документа и его целевой аудитории. Например, для официальных документов лучше использовать нейтральные цвета или фон без изображений, чтобы не отвлекать читателей. Для творческих проектов можно выбрать яркие цвета или интересные фоны, чтобы привлечь внимание и создать настроение.
Важно помнить, что фон не должен быть слишком ярким или заметным, чтобы не ухудшать читаемость текста. Он должен быть подходящим для вашего документа, но не должен отвлекать от его содержания.
Кроме выбора заднего фона, тема файла Word также влияет на другие аспекты оформления, такие как шрифты, цвета заголовков и текста, оформление абзацев и т. д. Все эти элементы работают вместе, чтобы создать единое оформление вашего документа.
Выбор подходящей темы и настройка заднего фона - важные шаги при создании документа Word. Они помогут вам создать профессиональный и стильный файл, который будет выглядеть привлекательно и соответствовать вашим целям.
Значение темы для общего восприятия документа Word
|
Тема для документа Word – это набор стилей, цветовой схемы, шрифтов и заднего плана, который можно применить ко всему документу одновременно. Предустановленные темы в Word предлагают разнообразные варианты оформления документа, от стандартных и классических до современных и ярких. |
|
Выбирая тему для документа, необходимо учитывать его характер и цель. Если это официальный документ или бизнес-план, рекомендуется выбрать тему, которая отражает серьезность и профессионализм. В случае учебного материала или презентации, можно использовать более яркие и привлекательные темы. |
|
Кроме темы, можно настроить задний фон для каждой страницы документа. Это может быть изображение или цветовая схема, которая будет присутствовать только на заднем плане документа. Изображение должно быть подходящим по контексту и не отвлекать внимание от основного текста. |
|
Использование темы и заднего фона для документа Word значительно улучшает его визуальное оформление и делает его более привлекательным для чтения. Правильно выбранная тема и задний фон помогут сделать документ более профессиональным, структурированным и легким воспринимать. Это важно не только для автора, но и для всех пользователей, кто будет читать файл. |
Видео:
Как изменить цвет страницы в Word
Как изменить цвет страницы в Word by Мой Друг Компьютер 65,645 views 10 years ago 2 minutes, 59 seconds
Как сделать фон в документе word
Как сделать фон в документе word by Mi Redmann 16 views 1 year ago 3 minutes, 8 seconds
Вопрос-ответ:
Как выбрать фон для документа Word?
Чтобы выбрать фон для документа Word, нужно открыть документ, затем выбрать вкладку "Разметка страницы" на панели инструментов. В появившемся окне установите курсор на вкладку "Разные" и выберите пункт "Фон страницы". После этого можно выбрать цвет фона или задать изображение в качестве фона.
Как настроить фон с изображением для документа Word?
Для настройки фона с изображением в документе Word нужно открыть документ, затем выбрать вкладку "Разметка страницы" на панели инструментов. В появившемся окне установите курсор на вкладку "Разные" и выберите пункт "Фон страницы". Далее нажмите на кнопку "Заполнитель" и выберите пункт "Изображение". Выберите нужное изображение на компьютере или вставьте ссылку на изображение из интернета и нажмите "Вставить". В окне "Фон страницы" можно также настроить положение и масштабирование изображения.
Как выбрать тему для документа Word?
Для выбора темы для документа Word нужно открыть документ, затем выбрать вкладку "Дизайн" на панели инструментов. В появившемся окне настройки темы выберите желаемую тему из списка или нажмите кнопку "Дополнительные темы" для доступа к большему количеству тем. После выбора темы она будет применена к документу, изменяя его цветовую схему, шрифты и стиль. Также можно настроить различные элементы темы, например, цвета заголовков или фона таблиц.




































